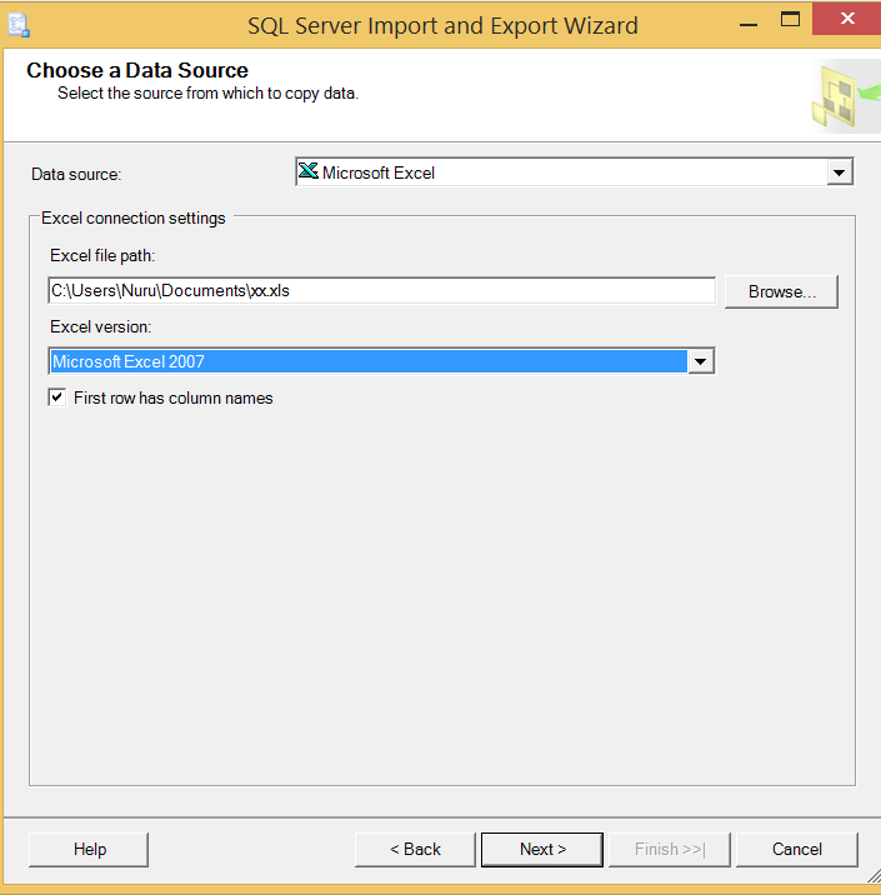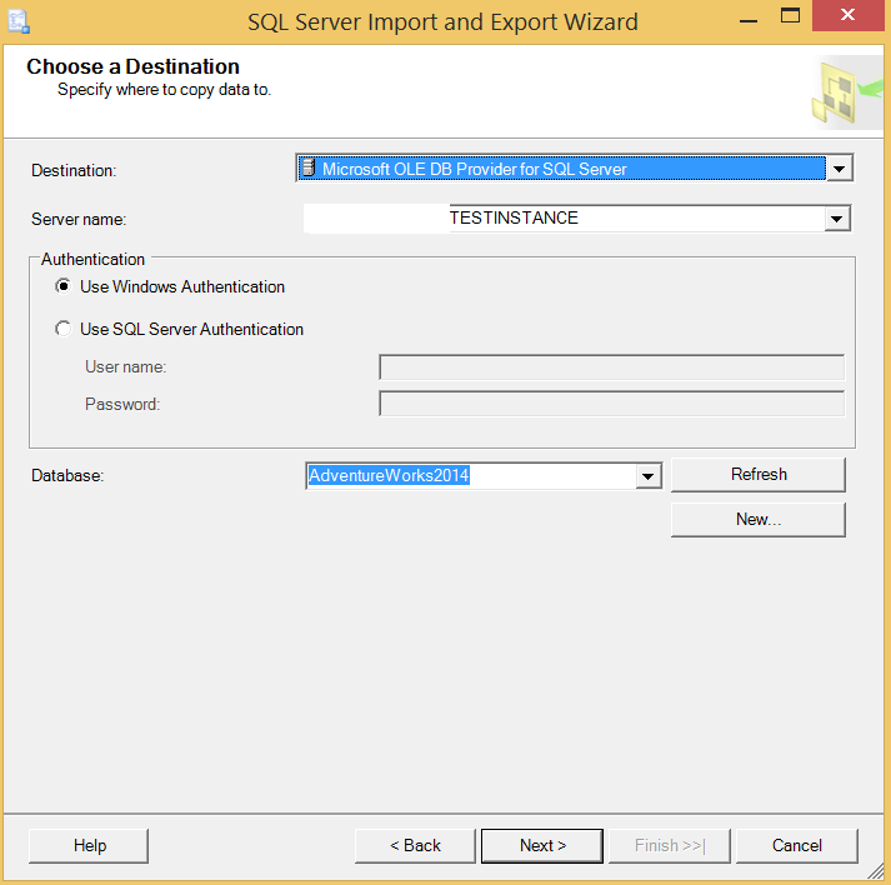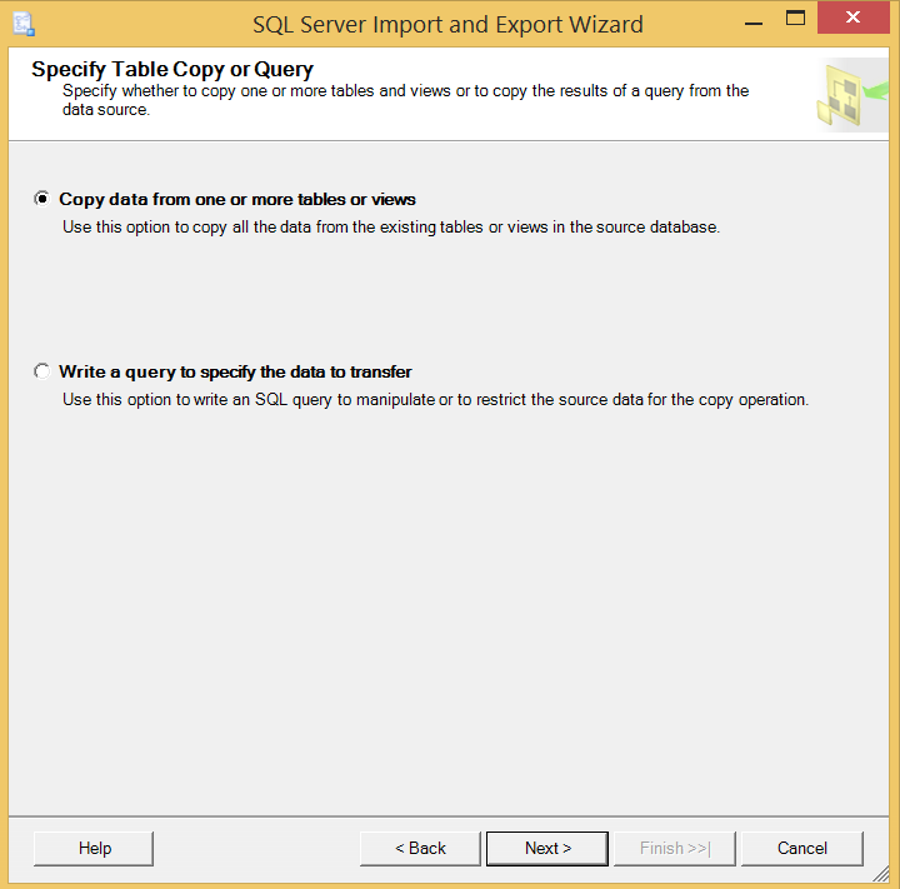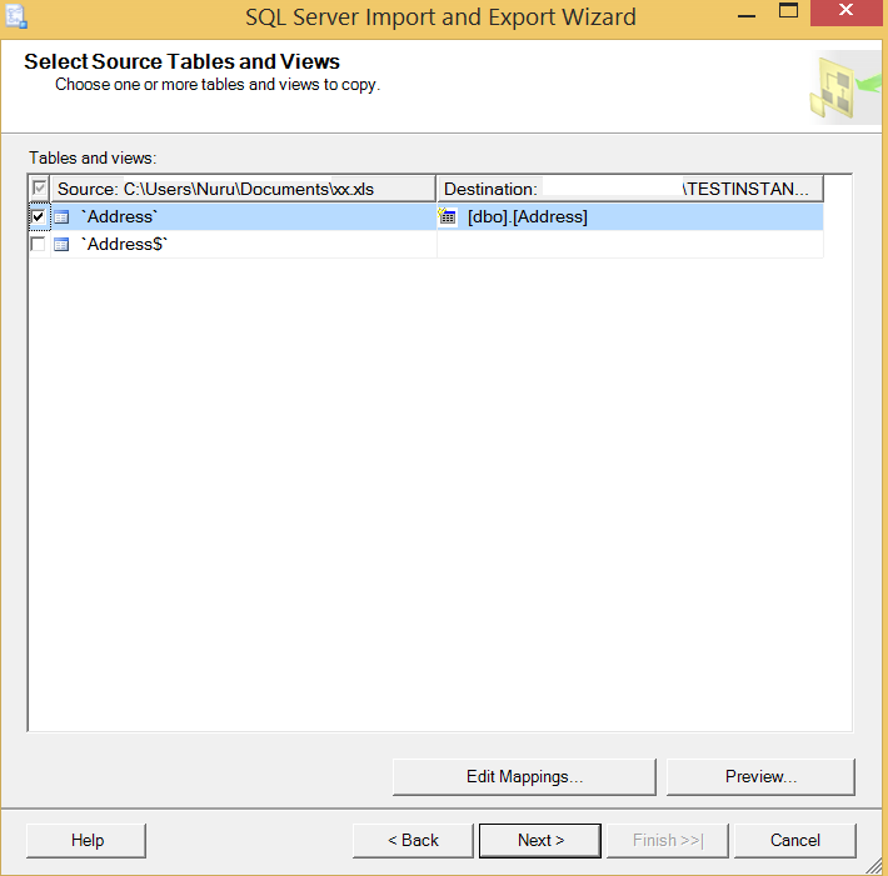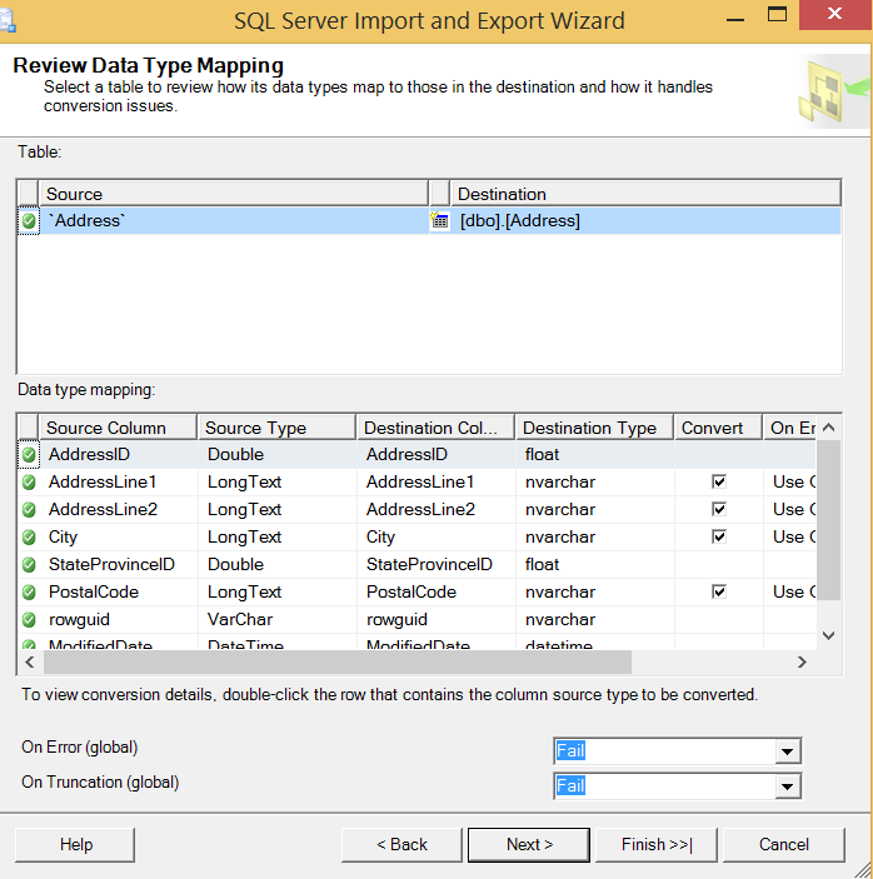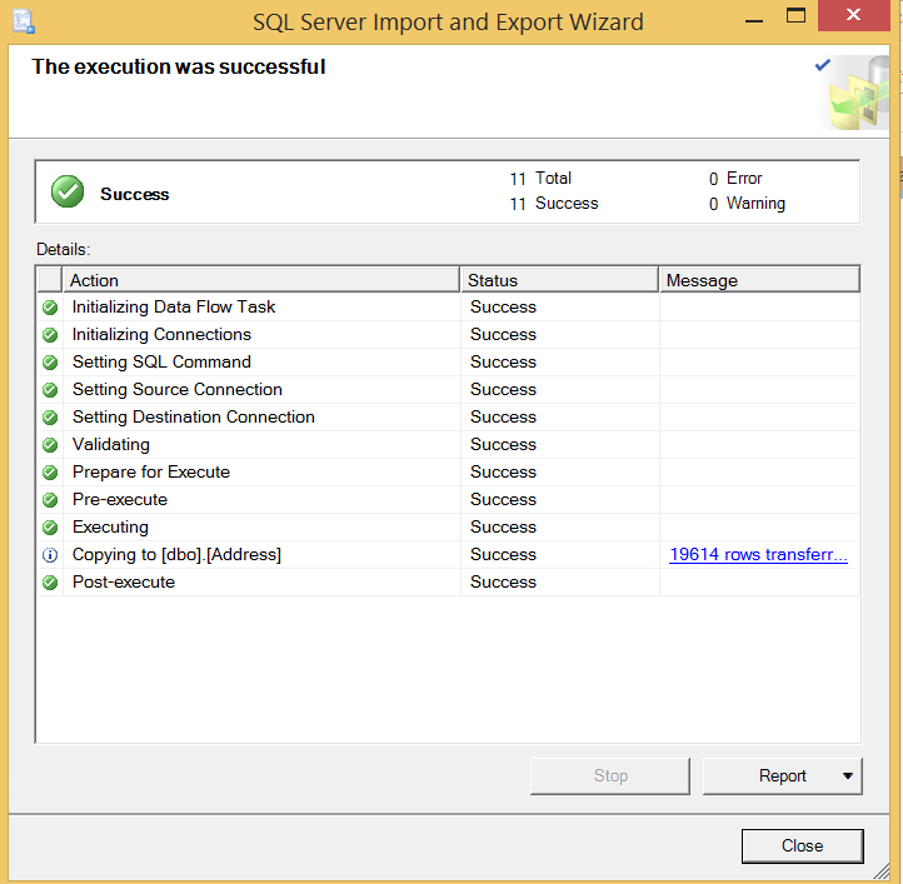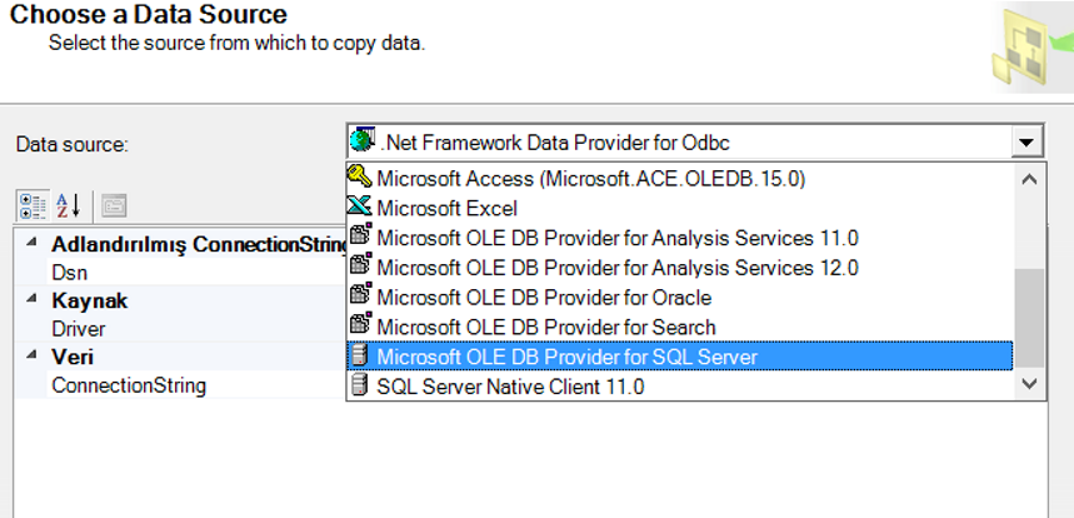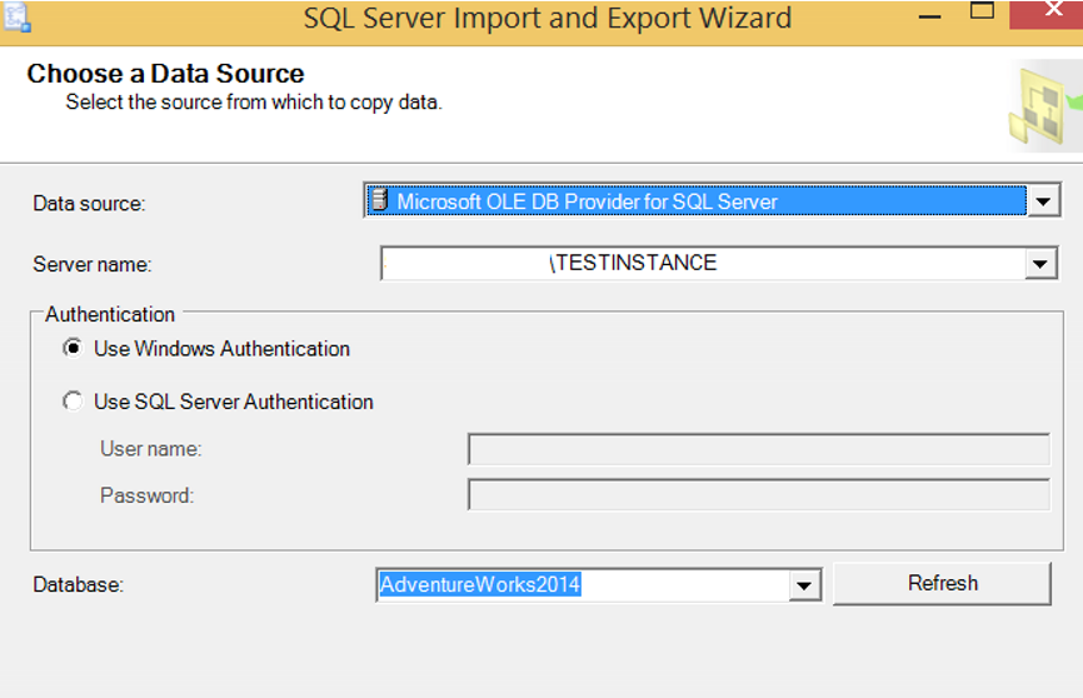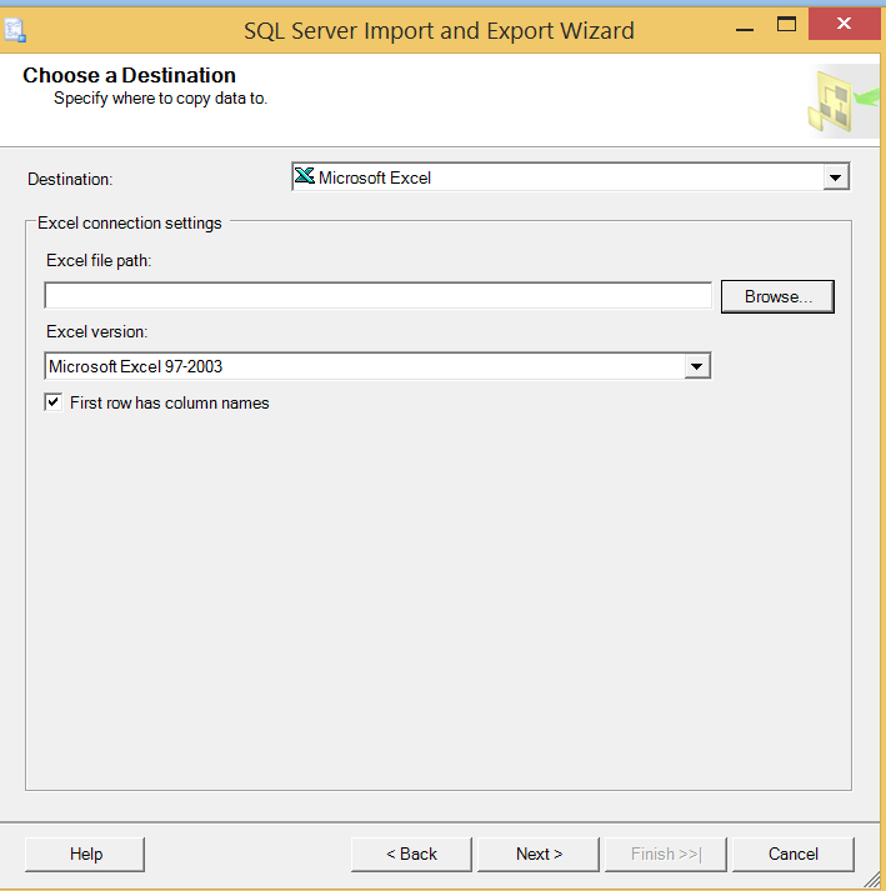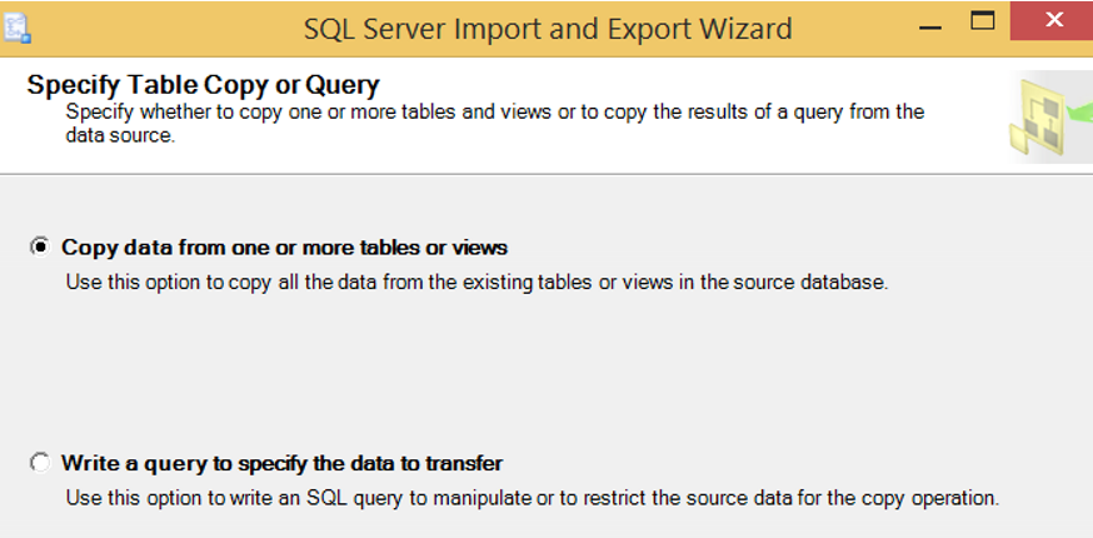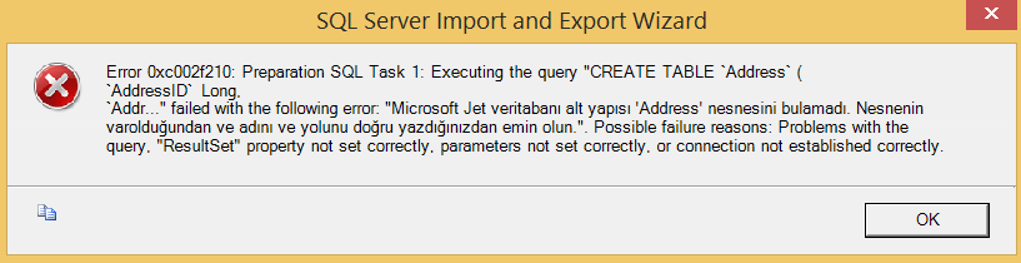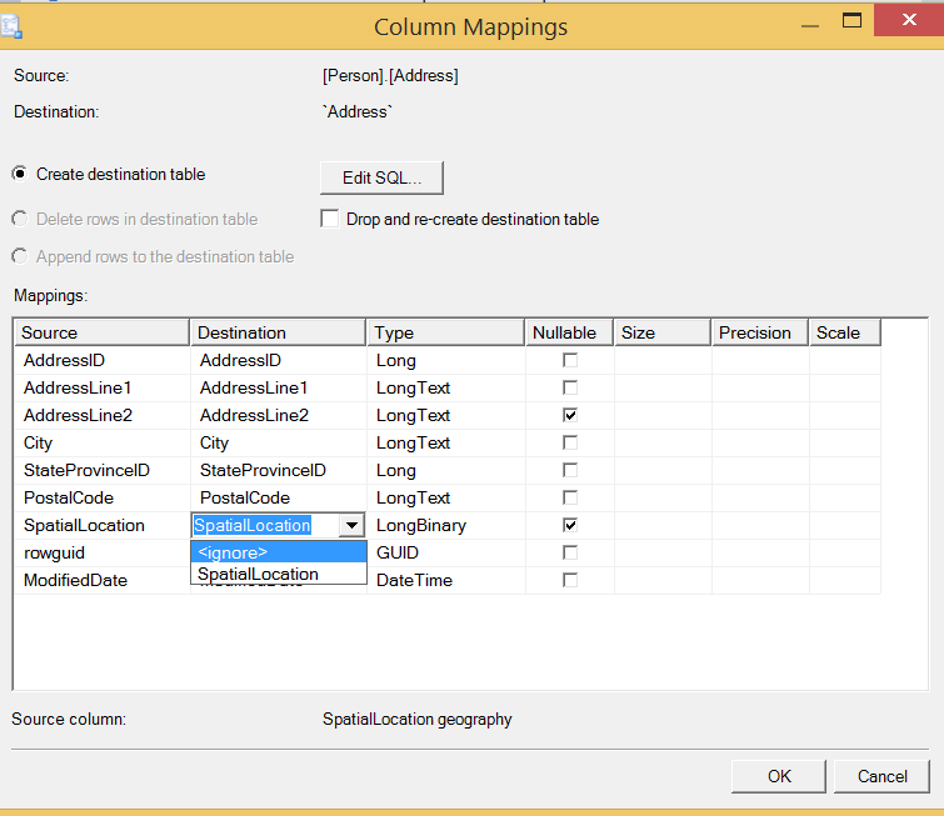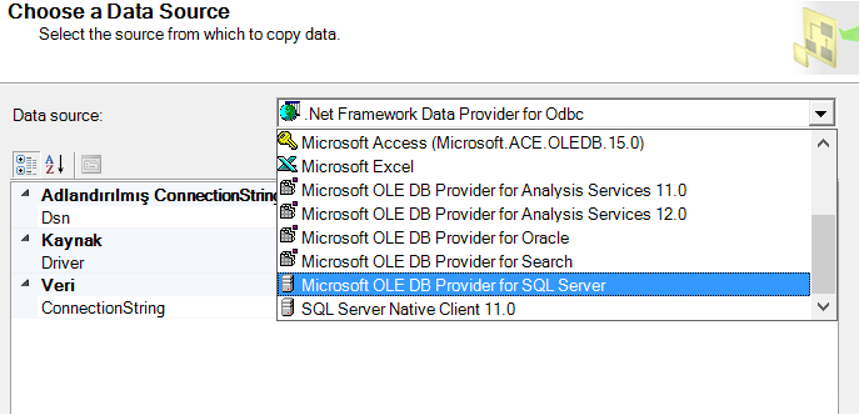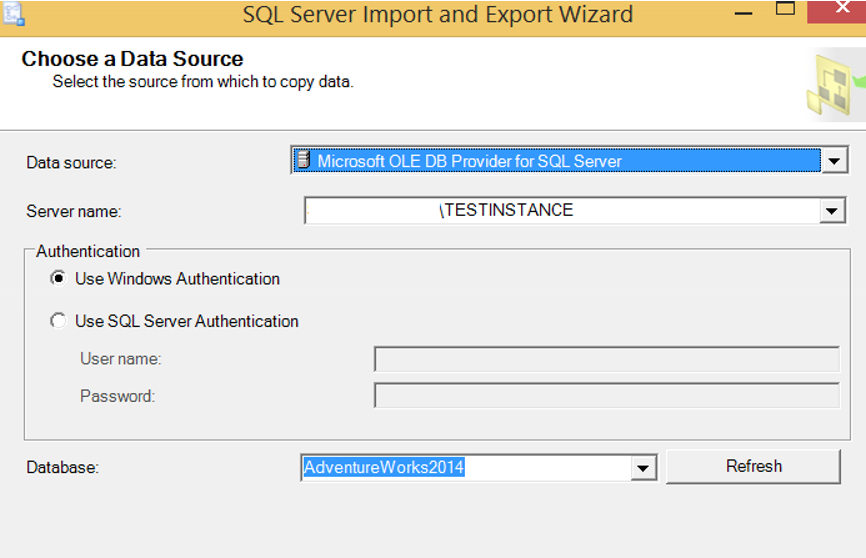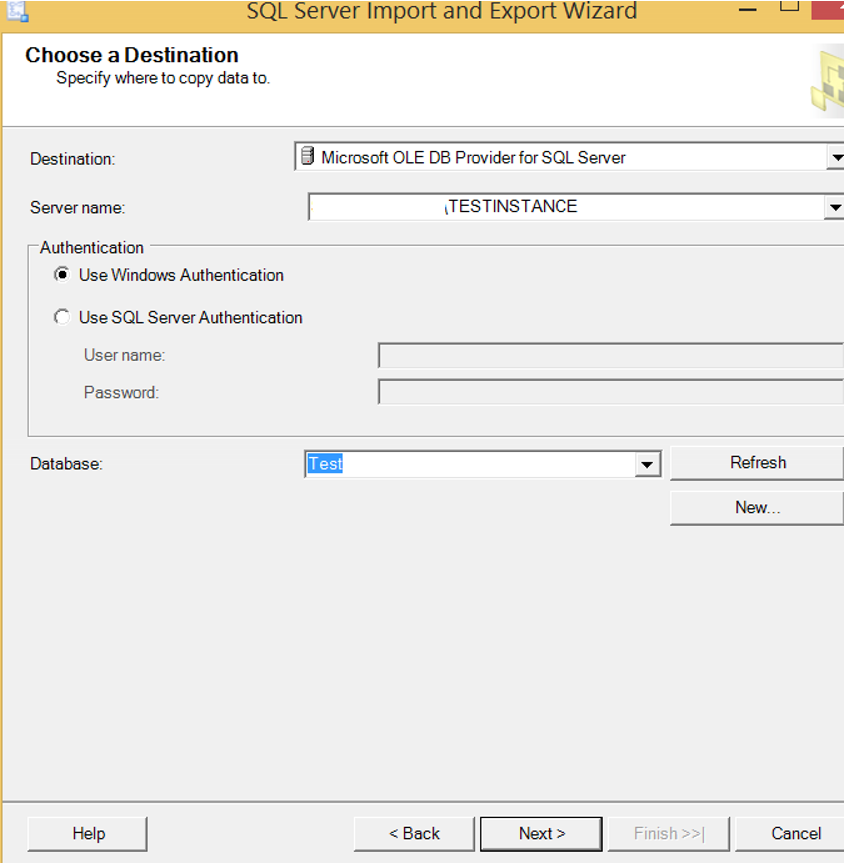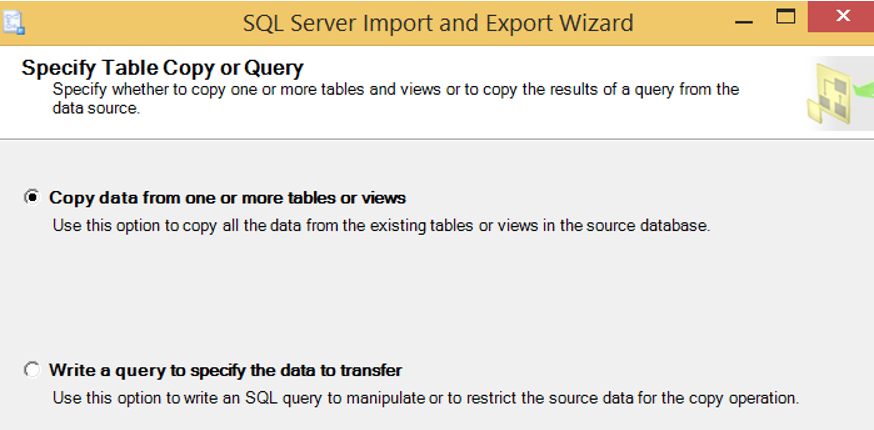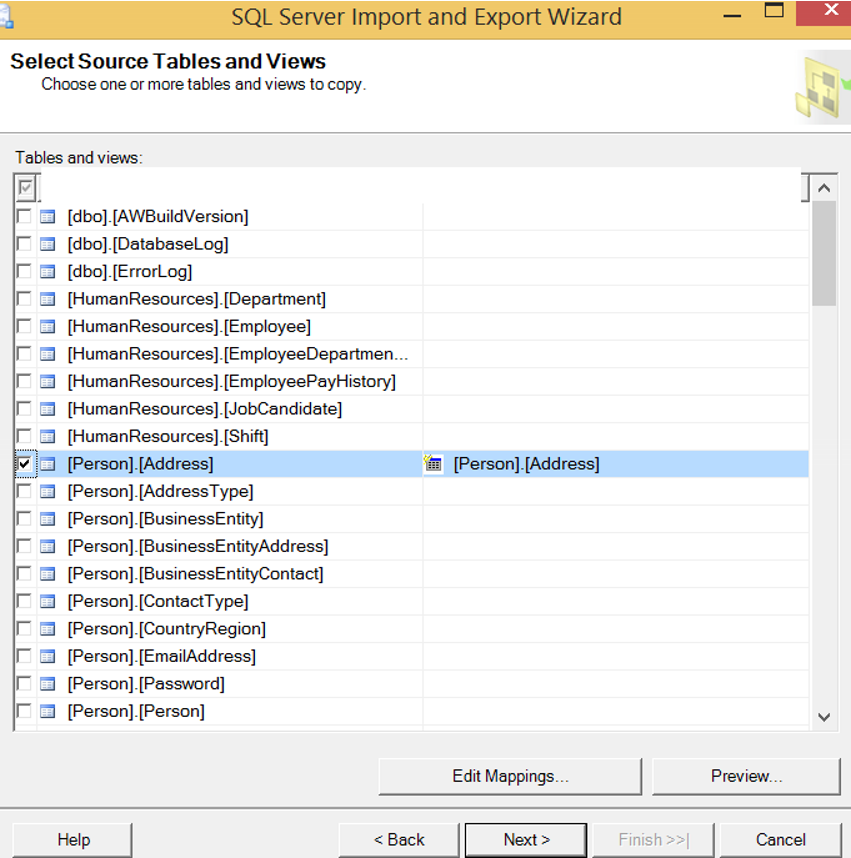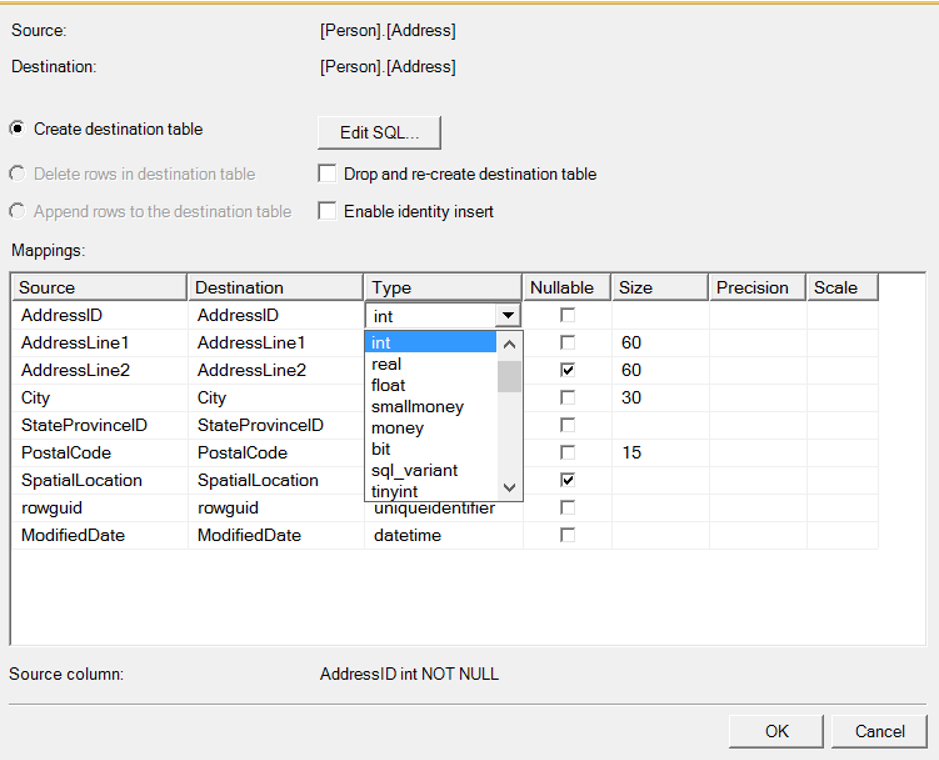SQL Server’a veri aktarmaya ya da Sql Server’dan veri aktarımı yapmaya ihtiyaç duyduğumuzda SQL Server’daki import export yöntemlerini kullanabiliriz. En çok ihtiyaç duyulan işlemleri aşağıda sıraladım;
Bu makalede SQL Server veritabanında yine başka bir SQL Server veritabanına import export işlemlerini anlatacağım.
Bir örnek yaparak konuya değinelim. AdventureWorks2014 veritabanından Test isimli bir veritabanına Person.Adress tablosunu aktarmamız gereksin. AdventureWorks2014 veritabanına sağ tıklayıp Tasks->Export Data diyoruz. Gelen ekranda Do not show this starting page again’in yanındaki kutucuğu tıklıyoruz ve next diyoruz. Gelen ekrandan aşağıdaki gibi Microsoft OLE DB Provider for SQL Server’ı seçiyoruz.
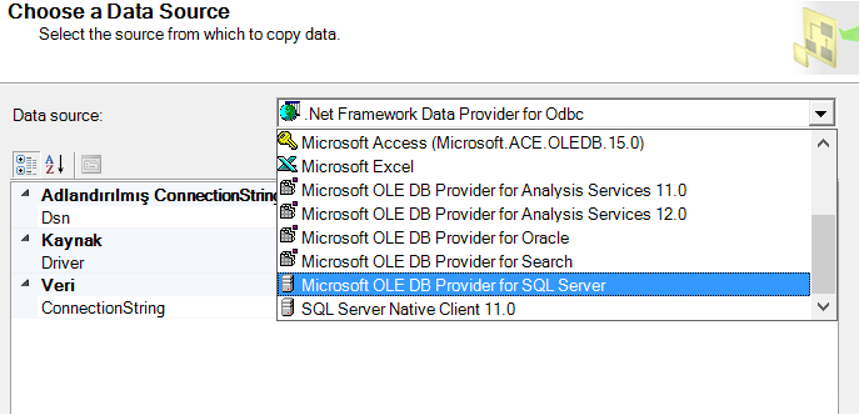
Seçimimizi yaptıktan sonra aşağıdaki gibi bir ekran geliyor. Bu ekran bizim Data Source’umuz. Yani aktarılması gereken tablonun bulunduğu veritabanı. AdventureWorks2014 üzerinde sağ tıklayıp Export dediğimiz için direk Database kısmına aşağıdaki gibi AdventureWorks2014’ü getirdi. Next diyerek devam ediyoruz.
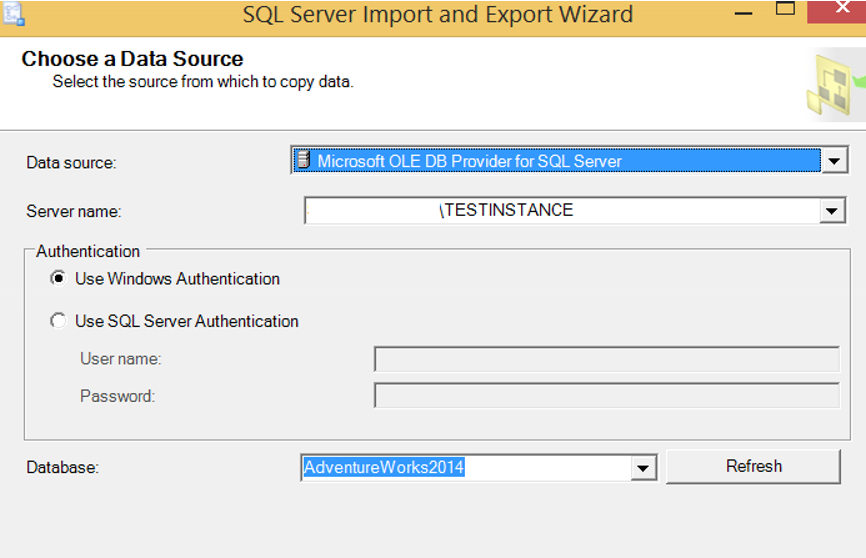
SQL Server’dan SQL Server’a veri aktarımı yapacağımız için, gelen ekranda tekrar Microsoft OLE DB Provider for SQL Server’ı seçiyoruz. Veriyi nereye aktaracaksak Server Name kısmına aktaracağımız instance ismini yazıyoruz. Tam ismi hatırlayamıyorsanız Sağ taraftaki aşağı dönük ok işaretine tıklayarak seçebilirsiniz fakat bu sizi biraz bekletecektir. O yüzden ismi yazmak daha hızlı bir çözüm. Daha sonra Authentication kısmından Windows ya da SQL Server Authentication’ı seçiyoruz. “SQL Server Kurulumu” isimli makalemde Authentication tiplerinin detaylarına değindim. Authentication yöntemini belirledikten sonra Database kısmına hangi database’e aktarım yapacaksak onun ismini yazıyoruz. Yine ismini tam bilmiyorsak aşağı dönük ok işaretine tıklayarak seçim yapabiliriz. Biz aynı instance üzerinde başka bir veritabanına aktarım yapacağımız için sonuçta karşımıza aşağıdaki gibi bir ekran gelecek.
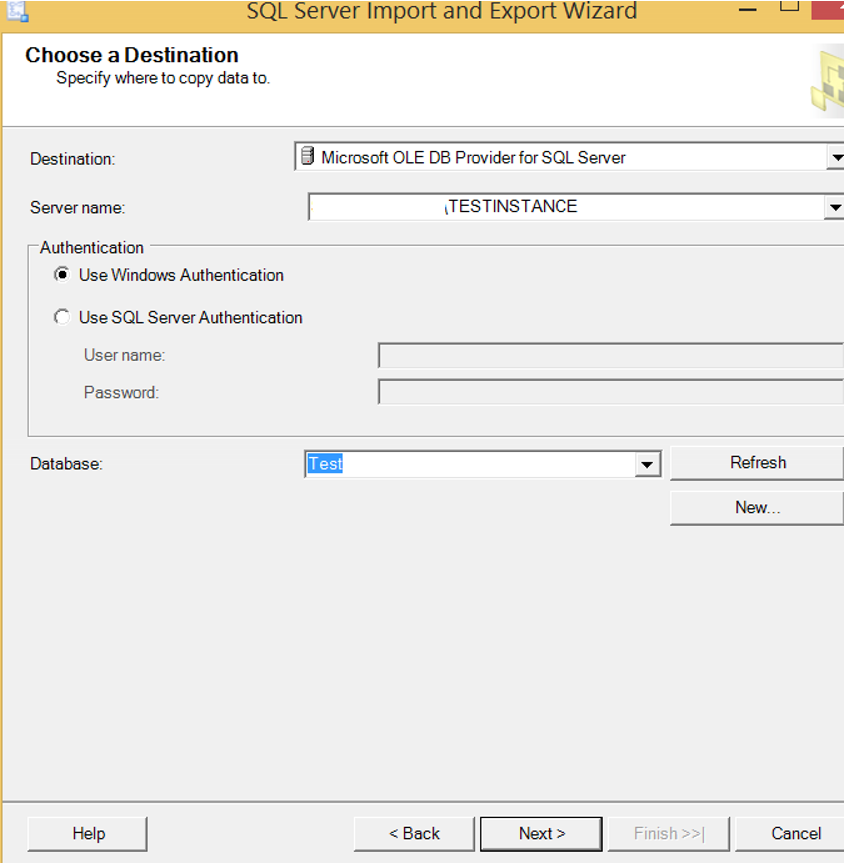
Next diyerek ilerliyoruz. Sonraki ekranda aşağıdaki gibi Copy data from one or more tables or views’ı seçerek ilerlemeye devam ediyoruz. Write a query to specify the data transfer’i seçerek kendi sorgunuzla aktarım da yapabilirsiniz.
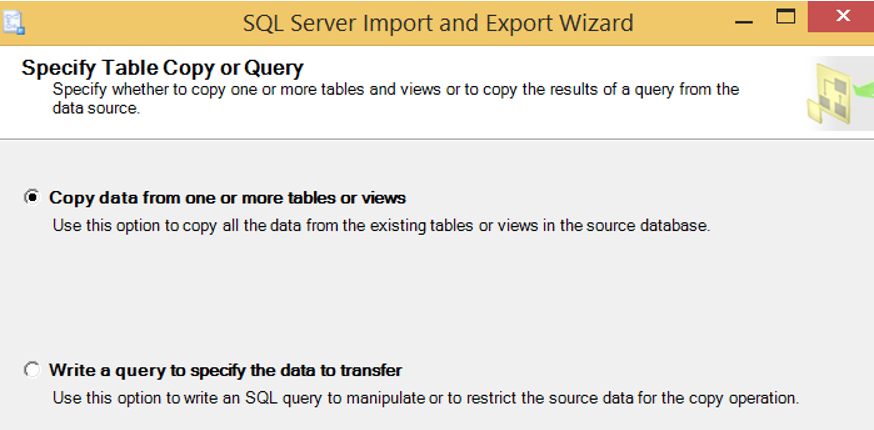
Bir sonraki ekranda hangi tabloyu aktaracaksak o tabloyu seçiyoruz.
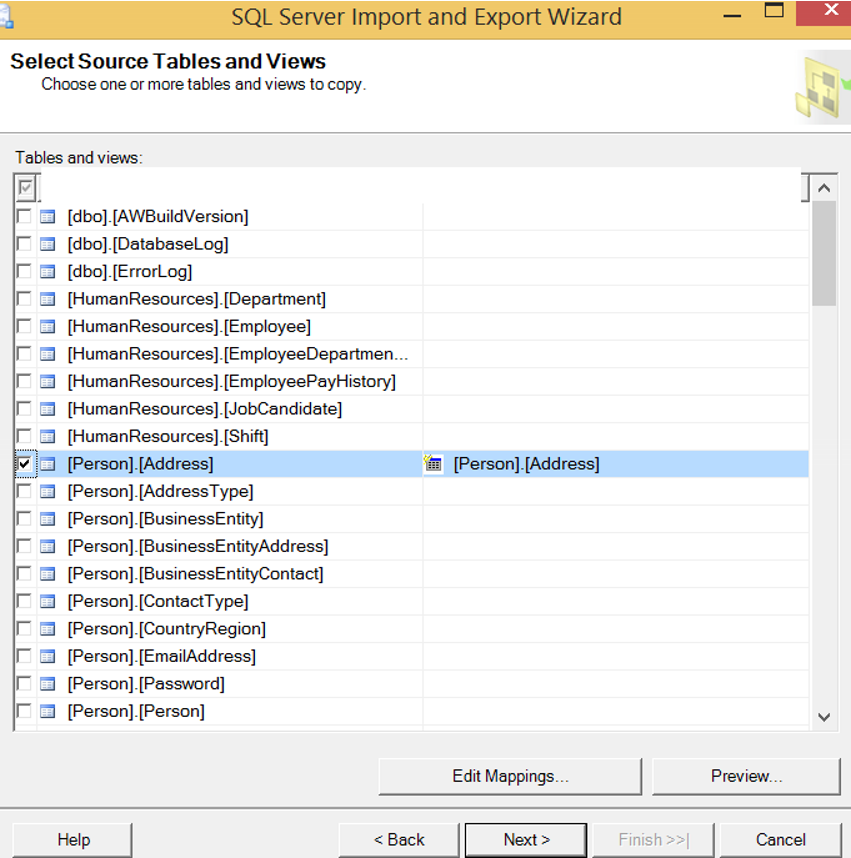
Edit Mappings diyerek bazı ayarlar yapabilirsiniz. Aşağıdaki ekranda yapabileceğiniz ayarların detaylarını görebilirsiniz. Create Destination Table seçili geldi. Hedefte aynı tablo varsa Drop and recreate to seçeneğini seçebilirsiniz. Identity Insert yapmanız gerekiyorsa bu seçeneği de seçmelisiniz. “Identity Insert” isimli makalemde bu seçeneğin ne anlama geldiğini anlattım. Yada tabloyu aktarırken hedefteki veri tiplerini ve boyutlarını değiştirebilirsiniz. Ama tip uyuşmazlığına dikkat etmeniz gerekir. Varchar veri tipine sahip bir kolonu int tipine dönüştürürseniz aktarımda sorun yaşayabilirsiniz.
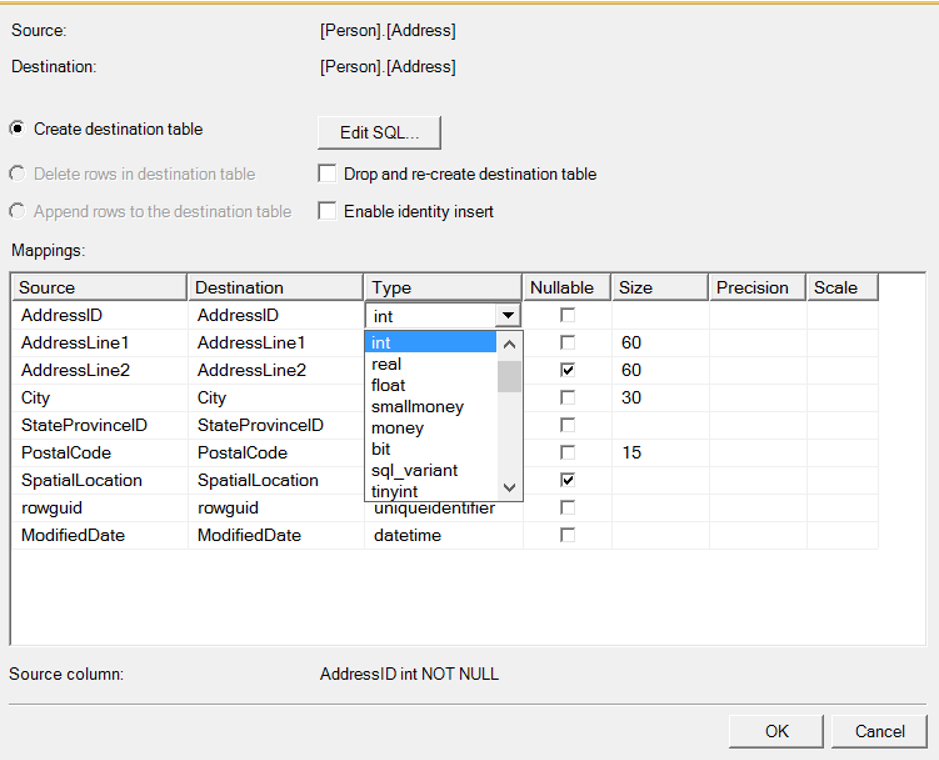
Biz herhangi bir değişiklik yapmadan ok diyoruz ve ardından next next şeklinde ilerleyerek aktarımımızı tamamlıyoruz.
Bu örneğimizde Task->Export yöntemiyle seçtiğimiz veritabanından export yaptık. AdventureWorks2014 veritabanınan export yapmak yerine Test veritabanına sağ tıklayıp Task->Import diyerekde benzer adımlarla aynı sonuca ulaşabilirdik. Unutmamamız gereken nokta Data Source kısmı Kaynak, Destination kısmı Hedef.