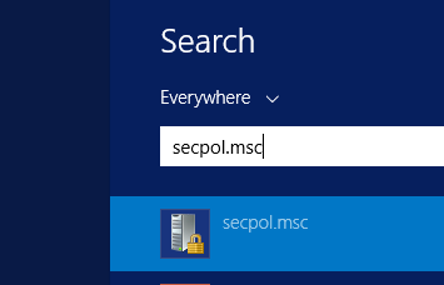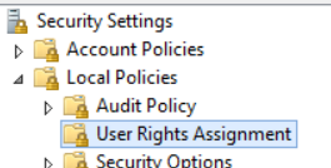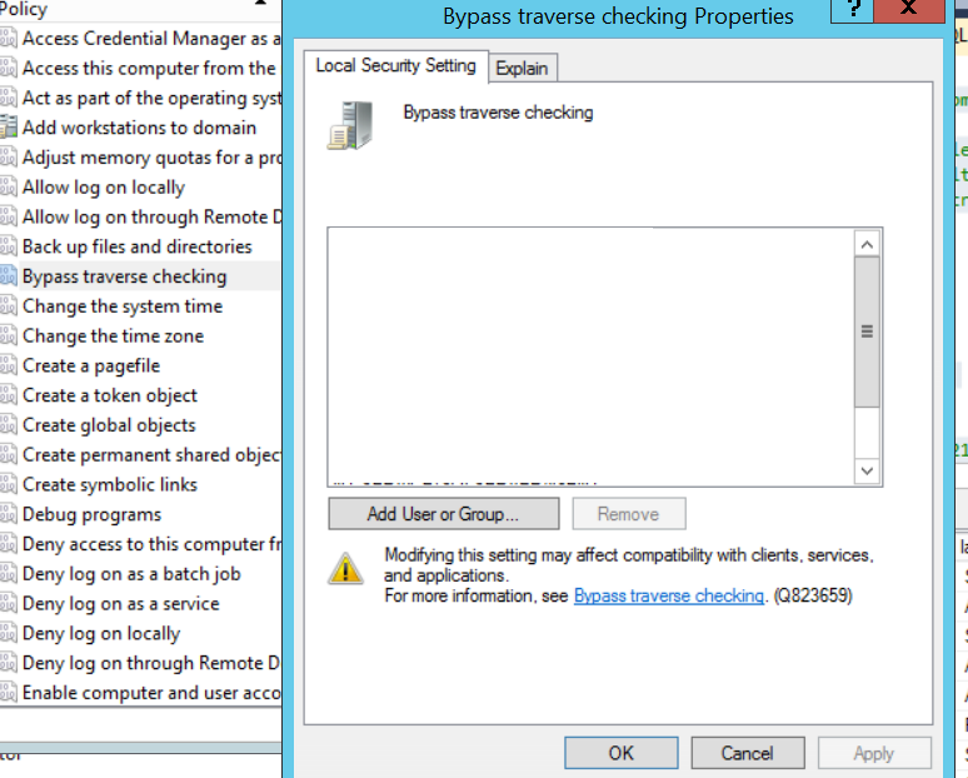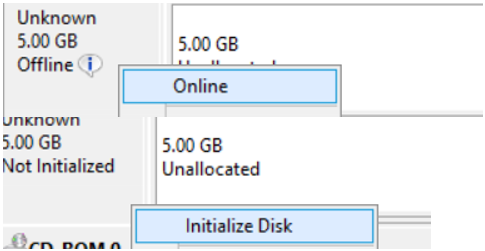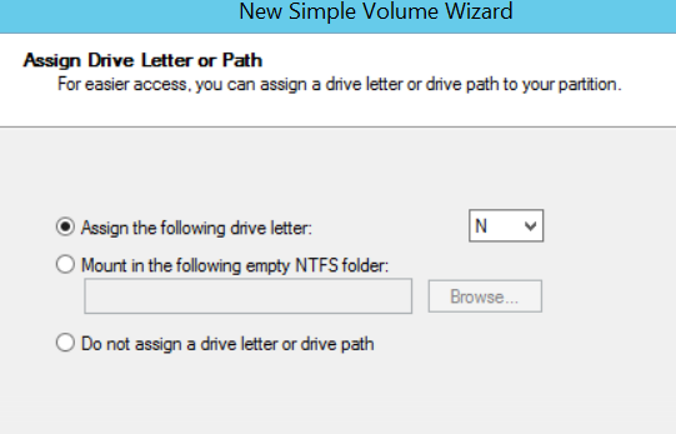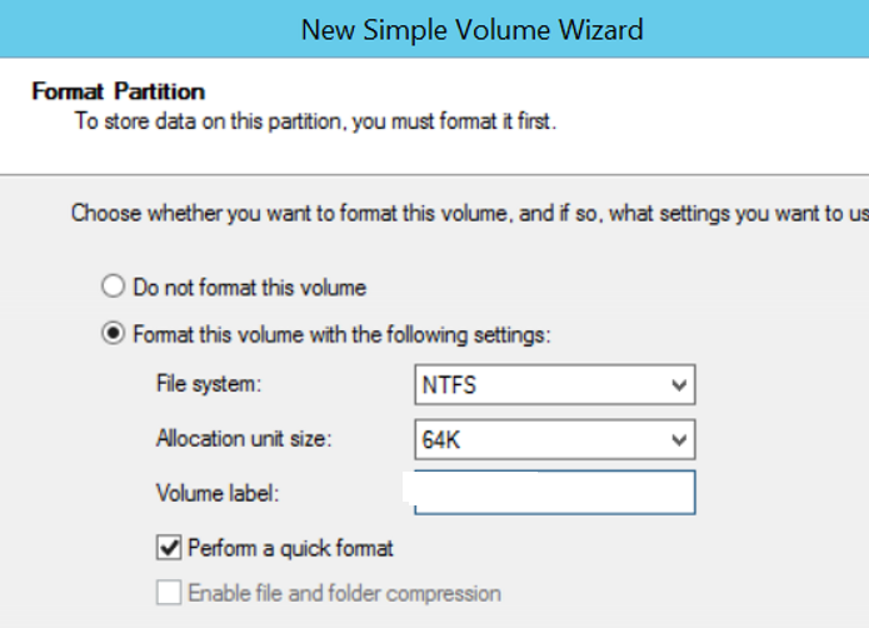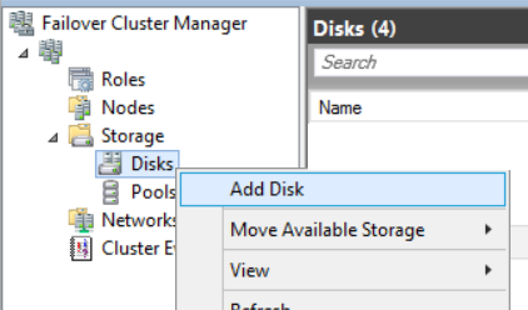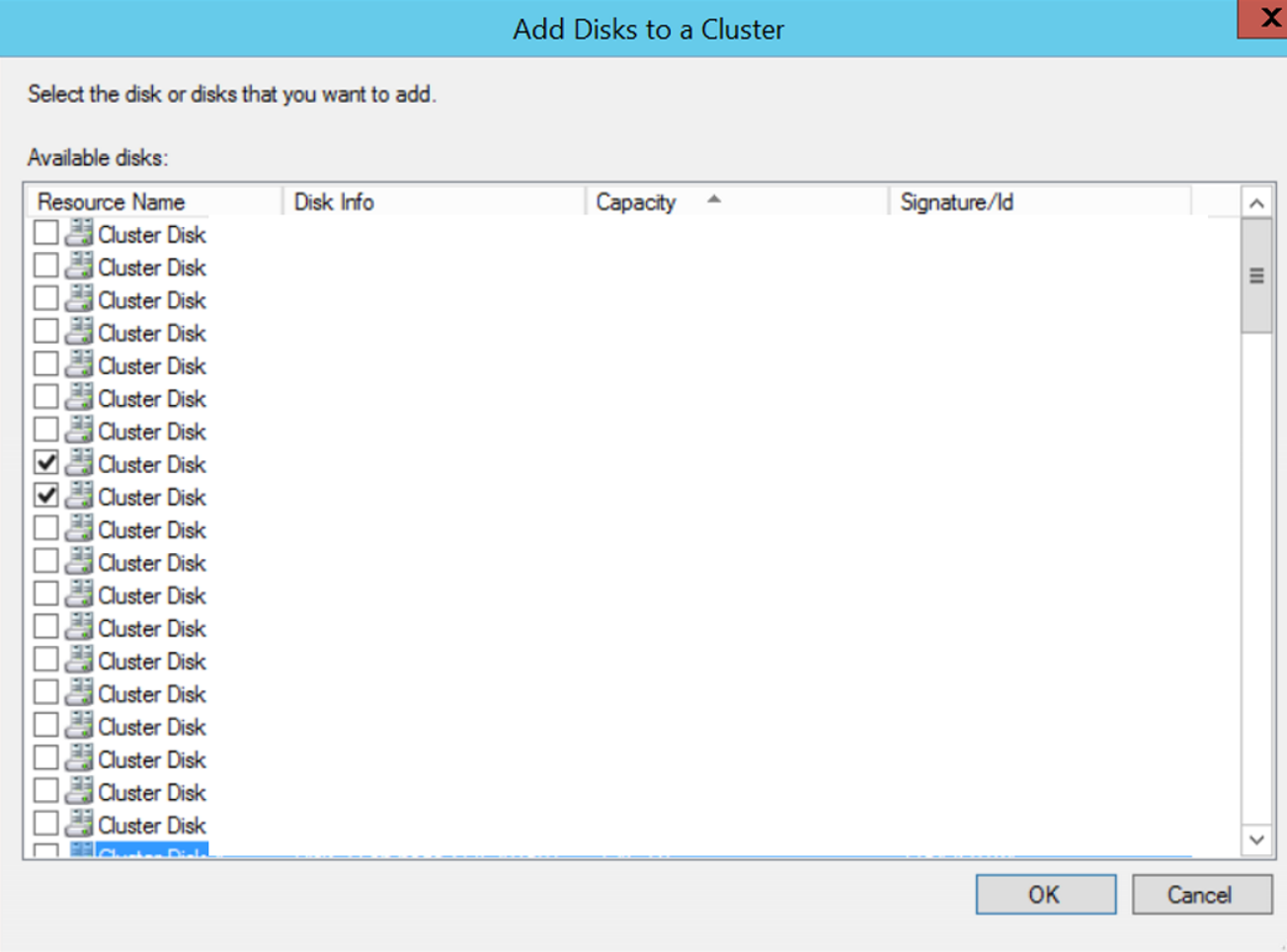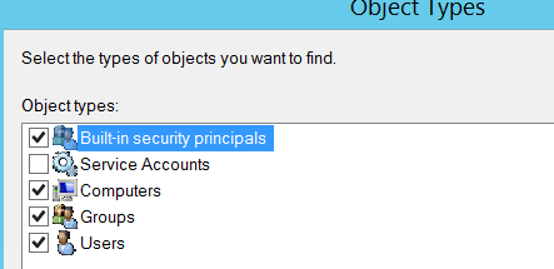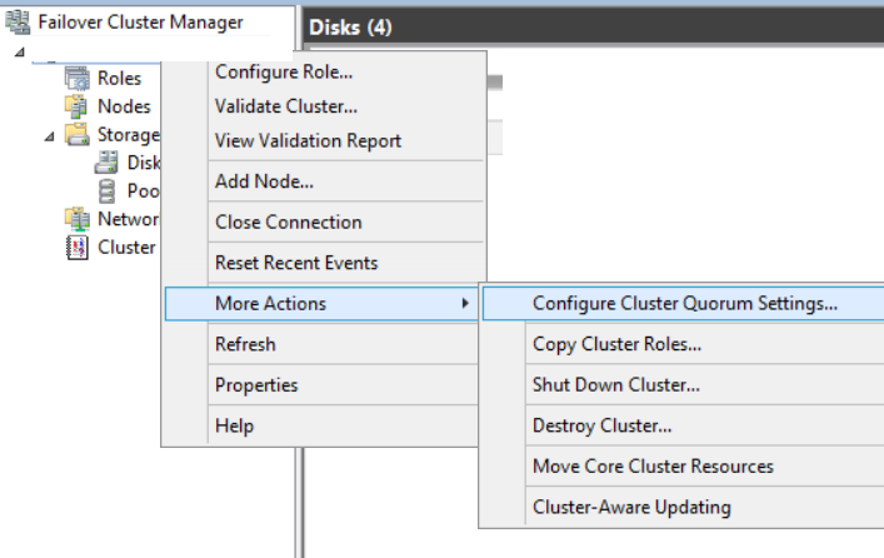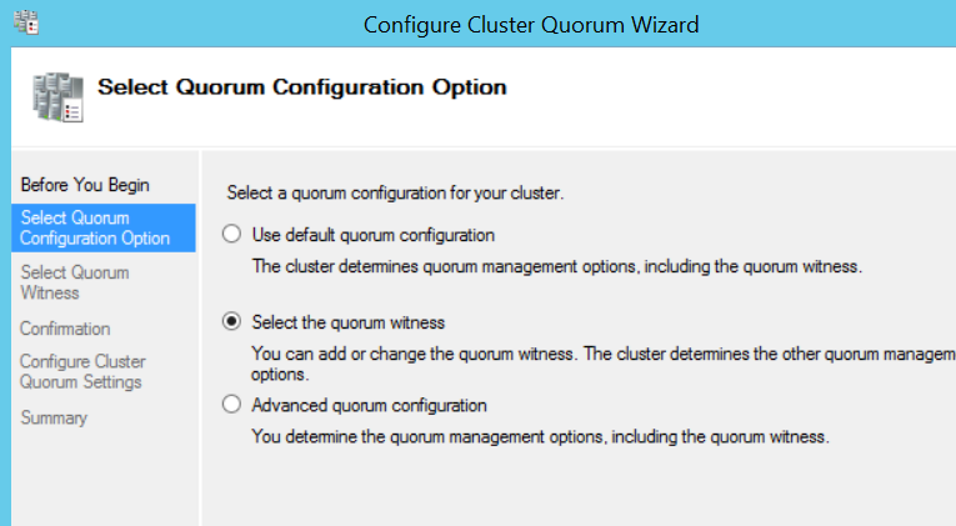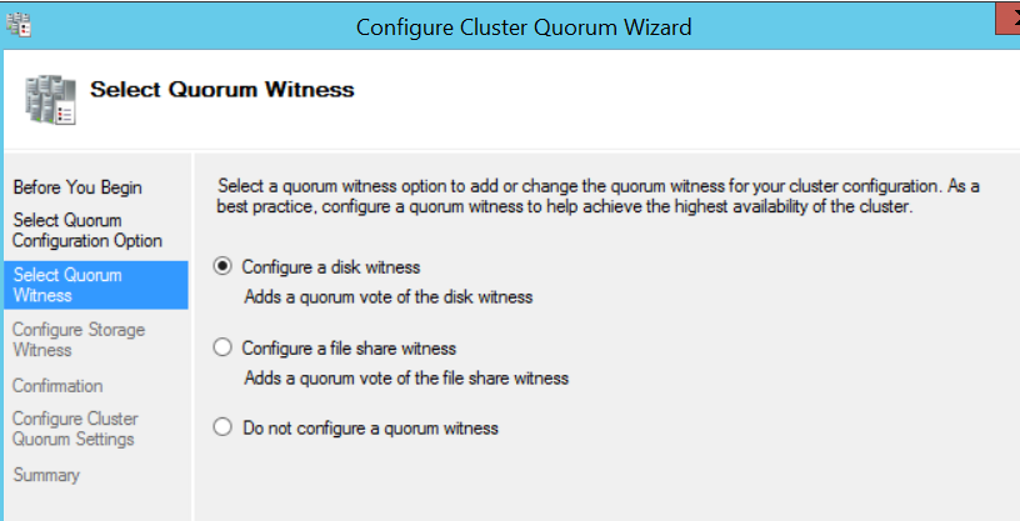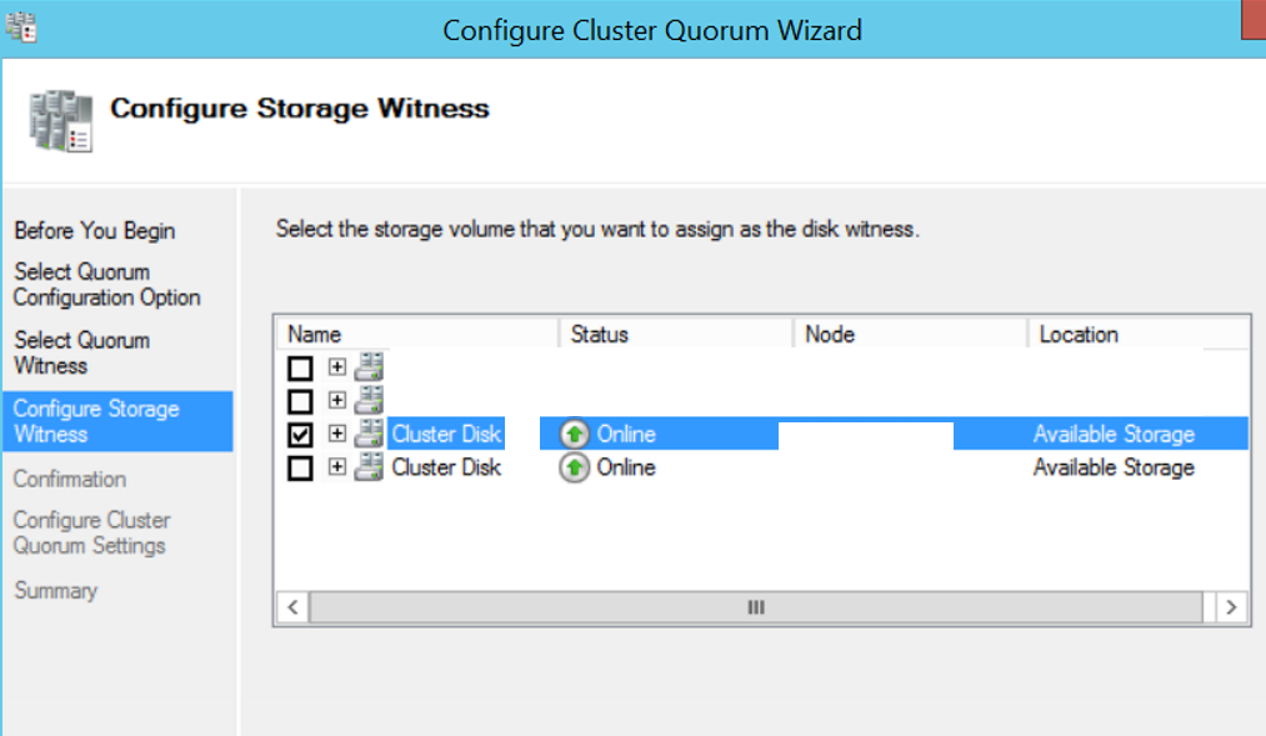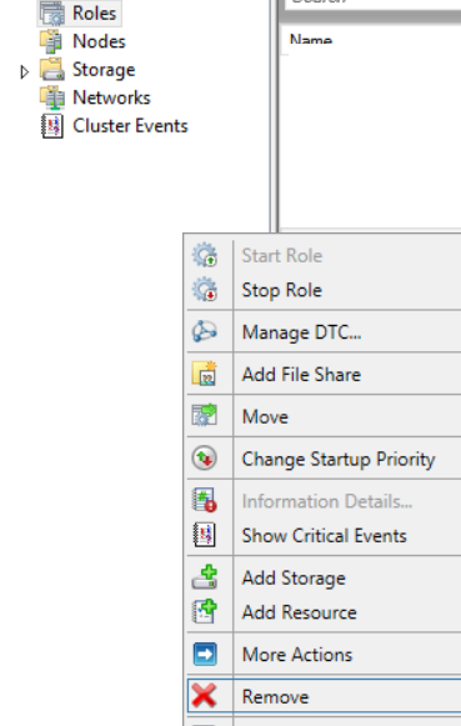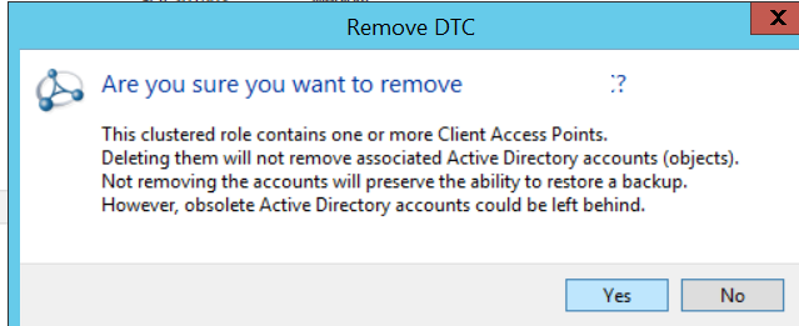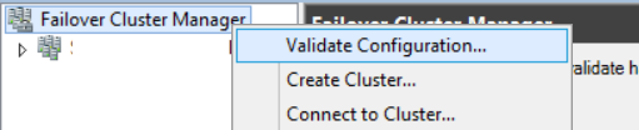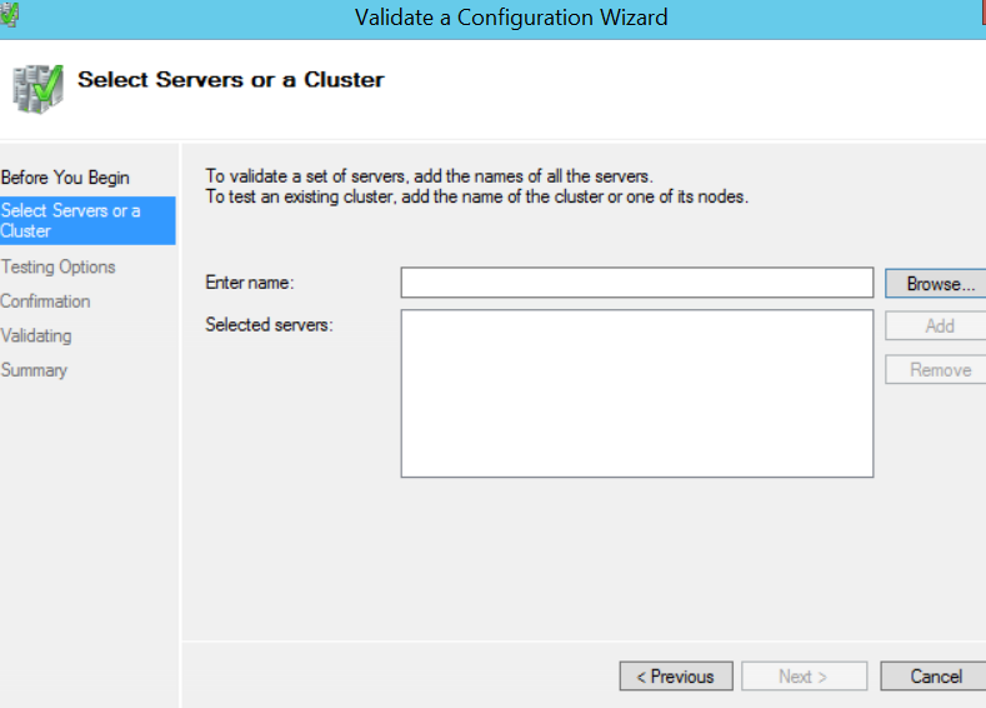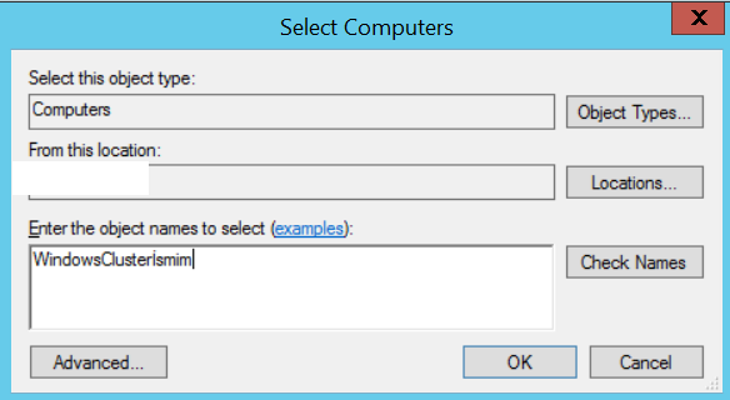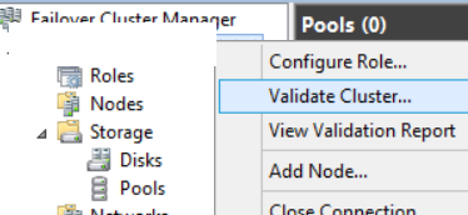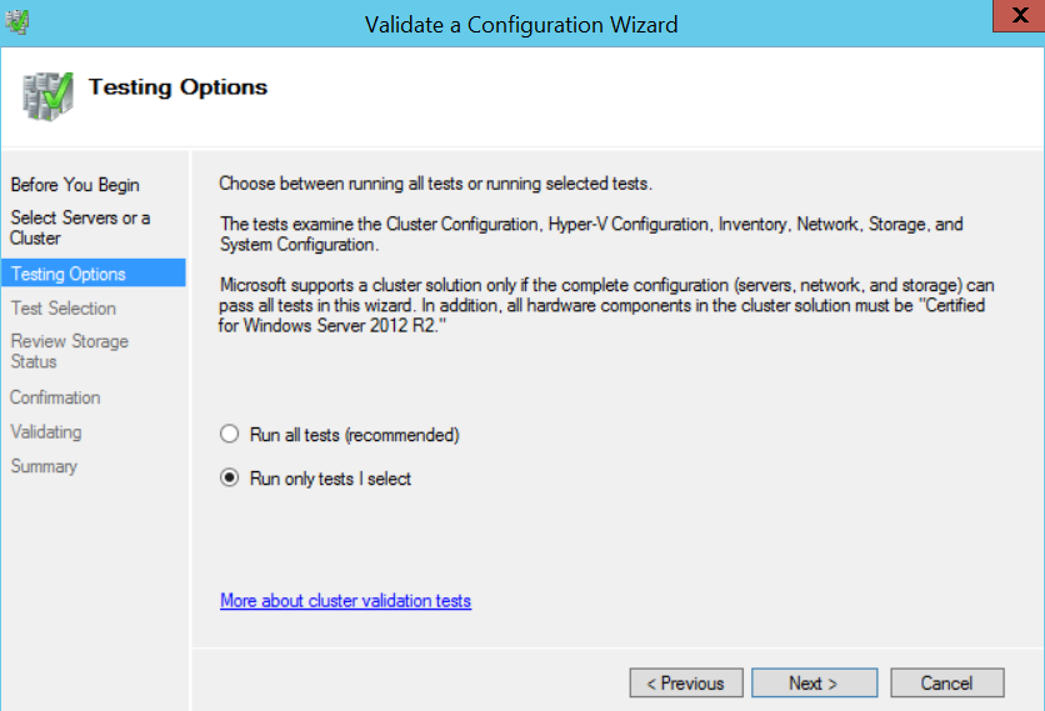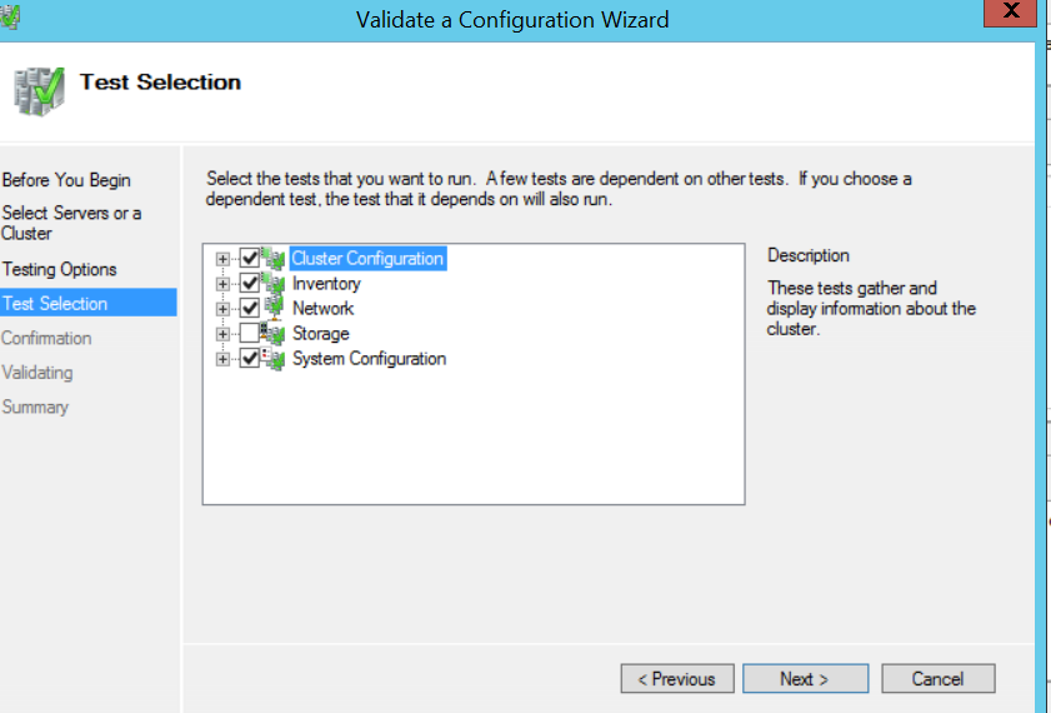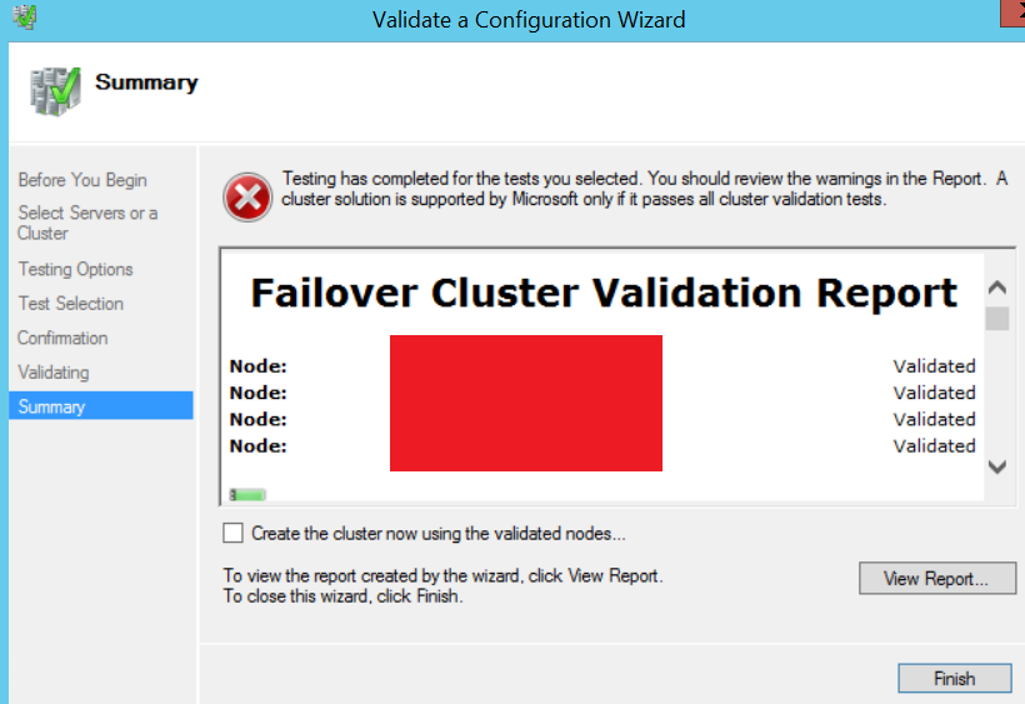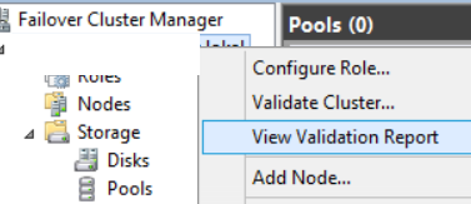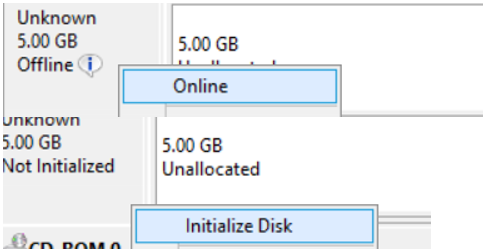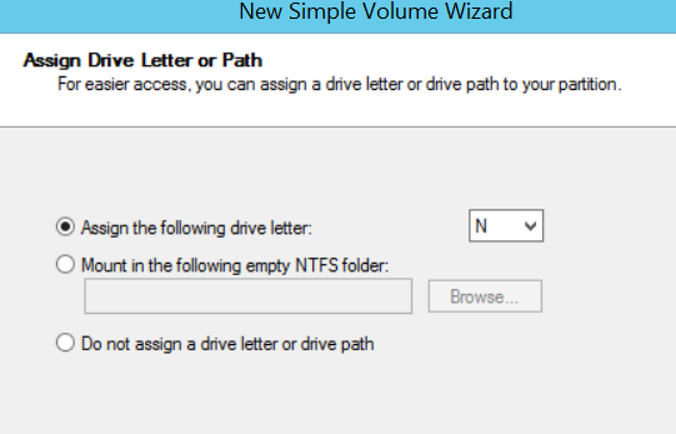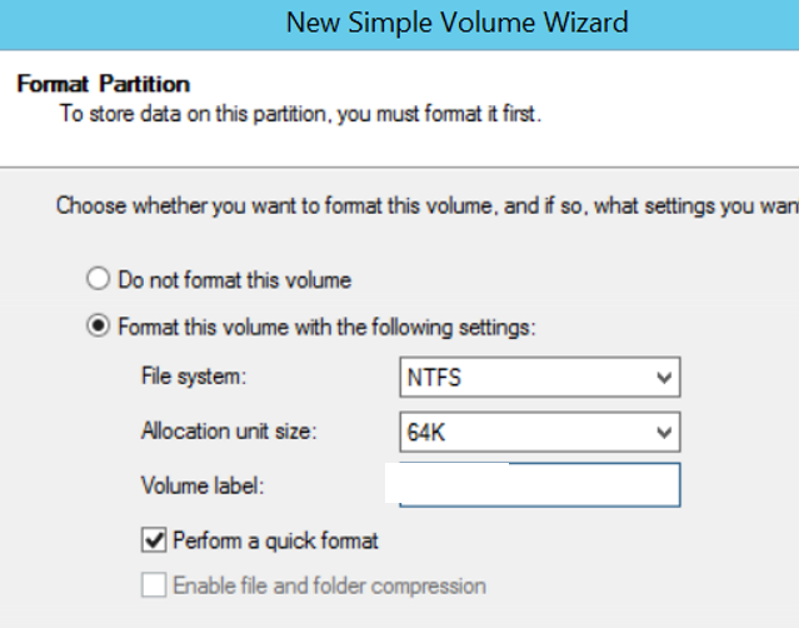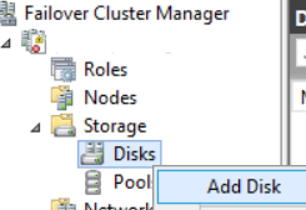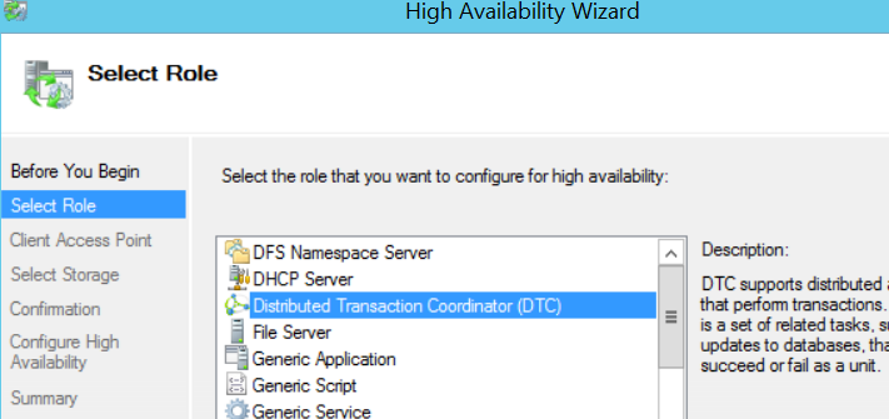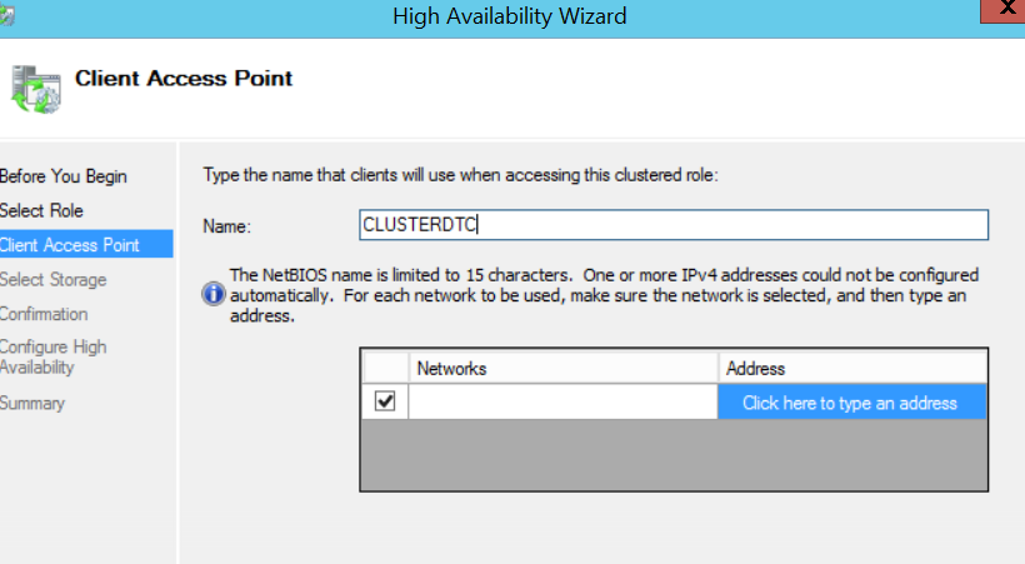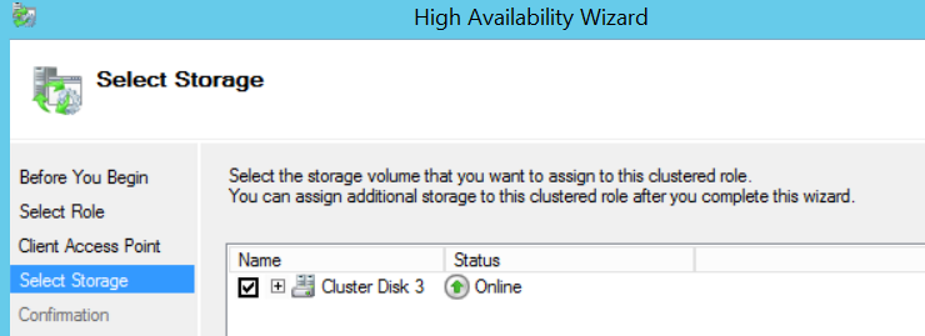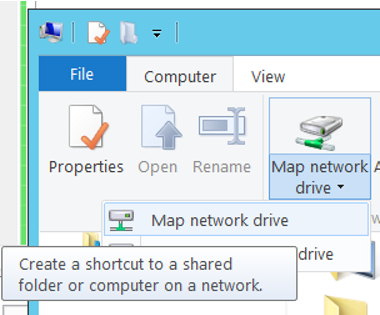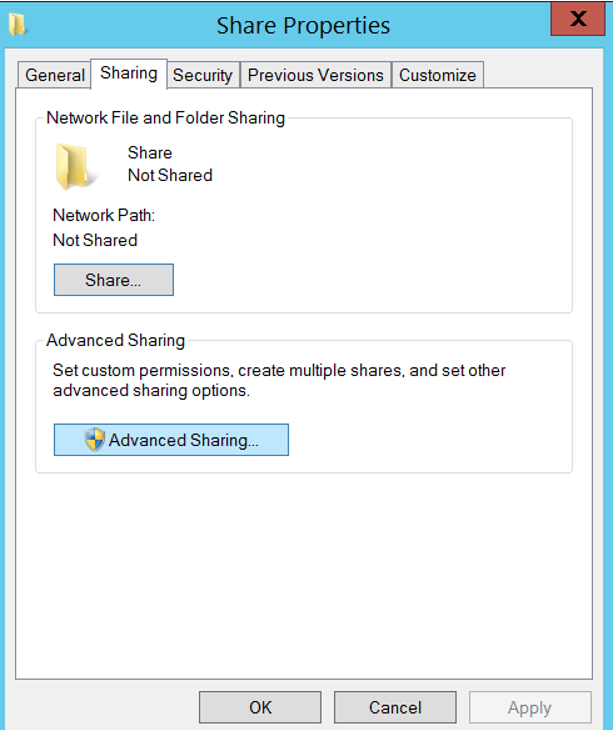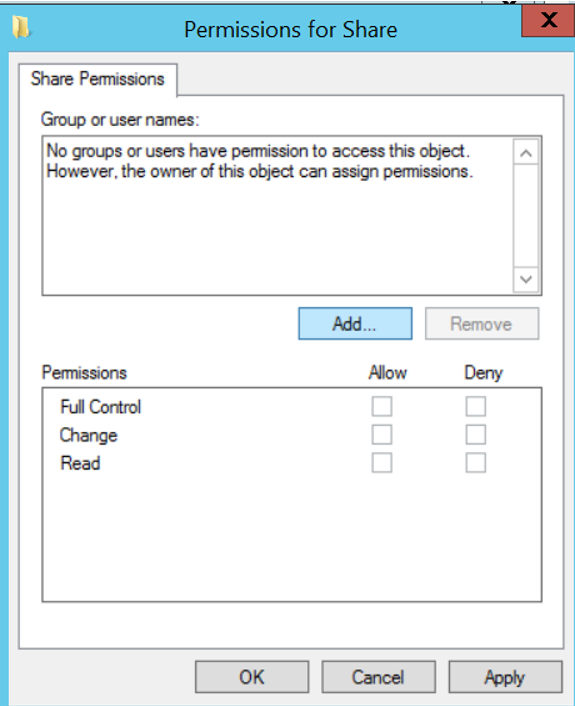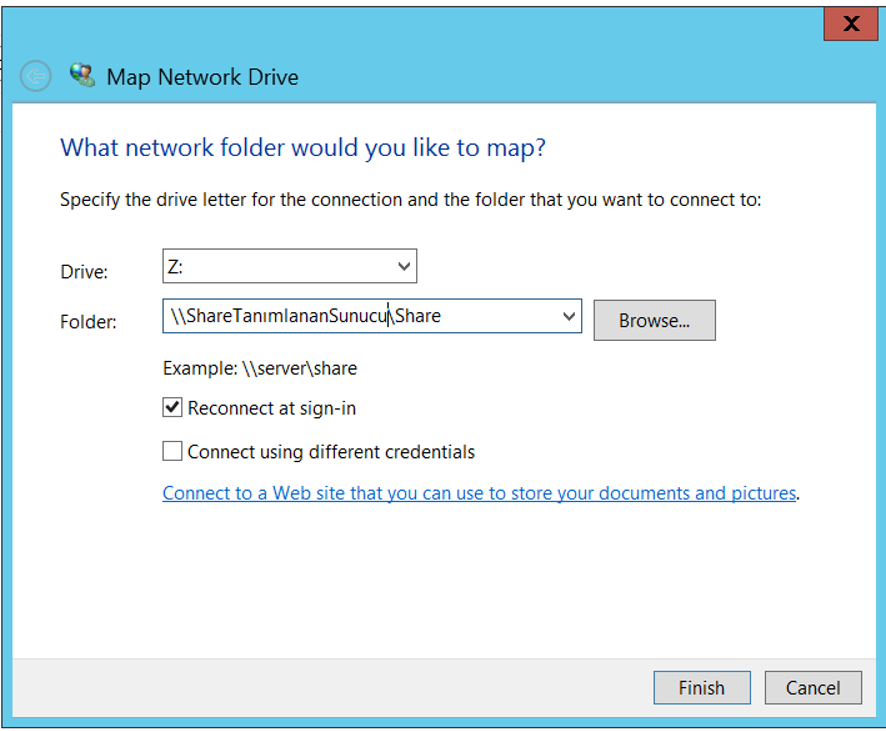İlk olarak kurumunuzda storage’ı yöneten kişiden iki tane 5 GB boyutunda disk istemelisiniz. Bu 2 diskin windows cluster’a dahil tüm sunucular tarafından görülebiliyor olması gerekiyor.
diskmgmt.msc yazarak disk management’a giriyoruz. Öncelikle sistem ekibinin tanımladığı disk’e sağ tıklayıp Online’a alıyoruz ve initilalize ediyoruz. Initialize ederken GPT’yi seçiyoruz. MBR eski bir teknoloji ve 2TB’ın üstünü desteklemiyor. Bu yüzden bütün disk kurulumlarınız için GPT’yi seçebilirsiniz.
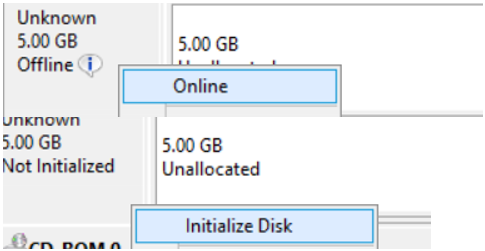
ve aşağıdaki gibi unallocated yazan yerde sağ tıklayıp new simple volume diyoruz.

Next Next diyerek ilerliyoruz ve aşağıdaki ekran geldiğinde cluster üzerindeki sunuculardan hiçbirinde kullanılmayan bir harf’i seçiyoruz.
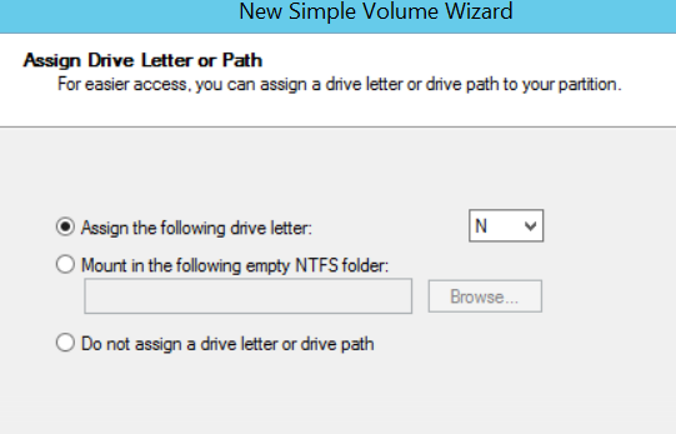
Bir sonraki ekranda diskimizi formatlayacağız. Aşağıdaki gibi File system’i NTFS olarak seçiyoruz. Allocation unit size’da sql server için tavsiye edilen best practice 64K’dır. Biz burada quorum’u konfigure ediyoruz ama yinede 64 olmasında bir sakınca yok. Volume label’ına da içinde quorum geçen ve hangi storage’dan olduğunu ifade eden bir isim vermelisiniz.
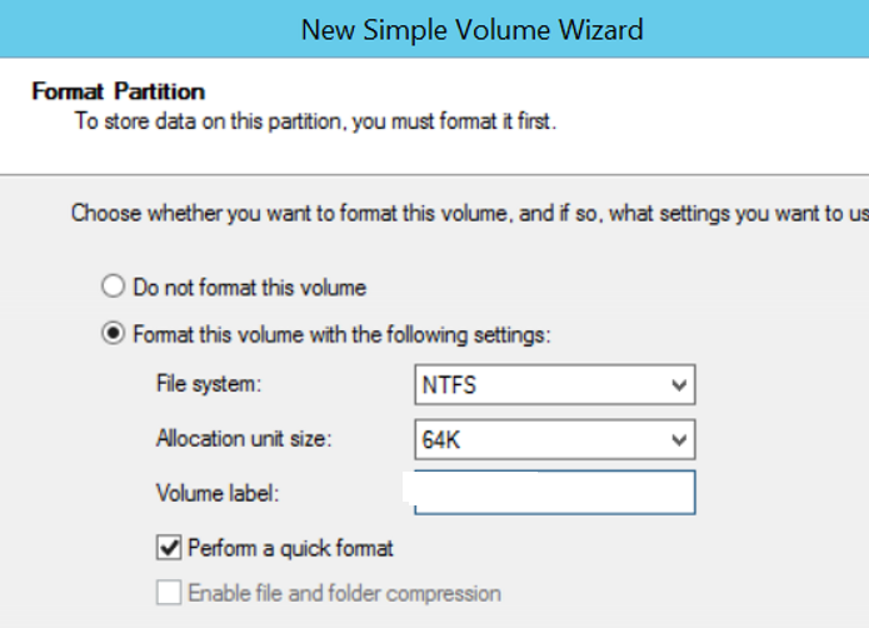
Finish diyerek işlemimizi tamamlıyoruz.
Daha sonra Failover Cluster Manager’a gelip sağ tıklayarak aşağıdaki gibi Add Disk diyoruz.
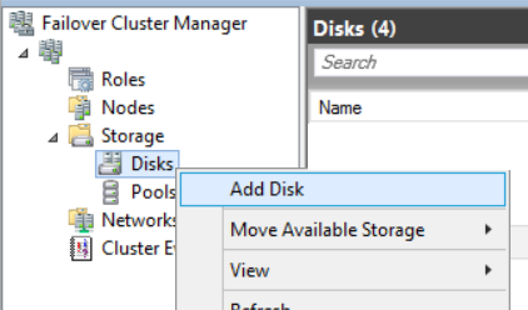
Karşımıza aşağıdaki gibi bir ekran gelecek. Kurulumu yaptığımız sunucuda disk management’tan bakarak quorum ve msdtc için hangi diskleri tanımladılarsa onları seçiyorum ve ok diyorum.
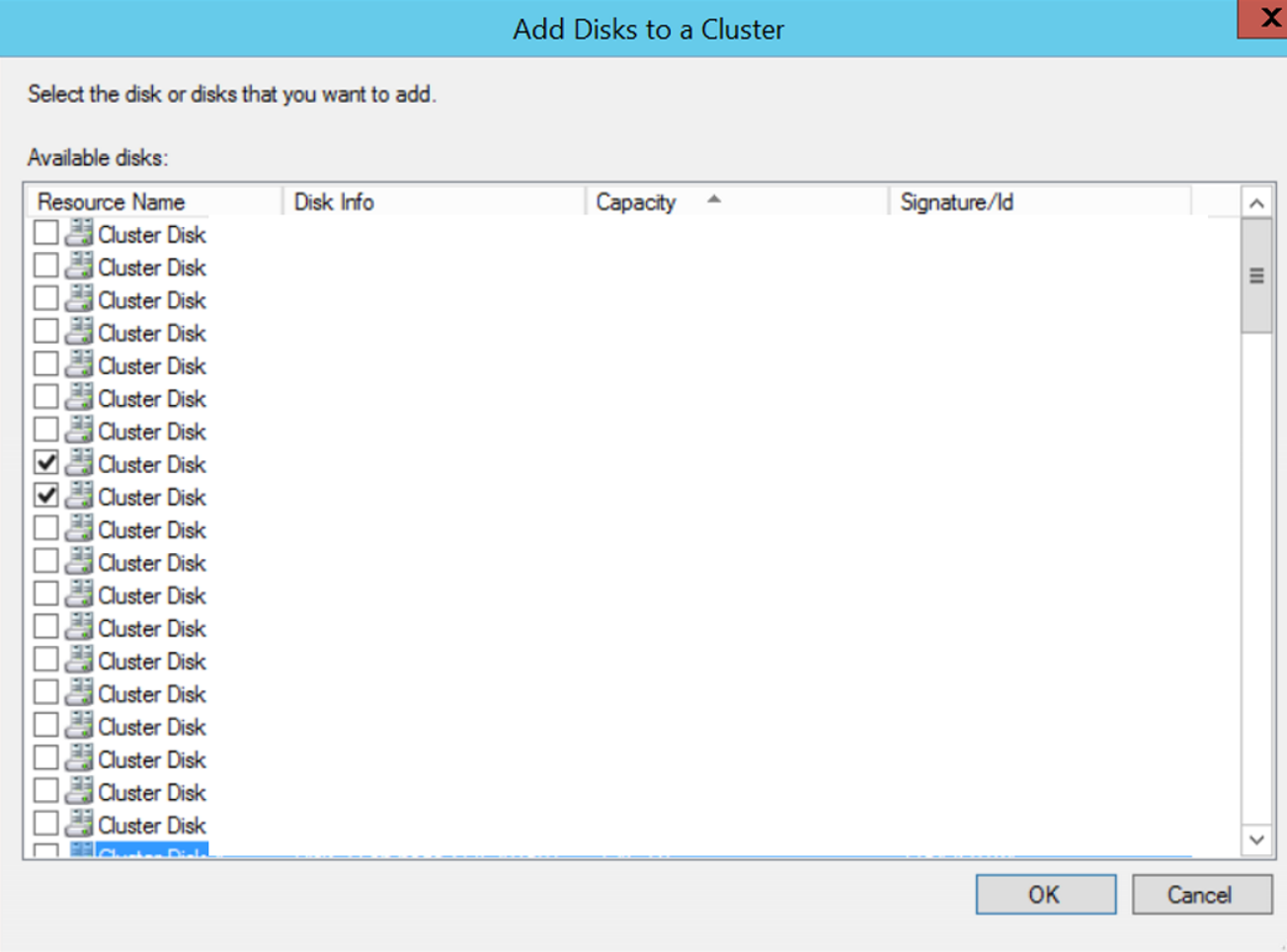
Ouorum için tanımlanan disk üzerinde CNO(ClusterNameObject yani windows cluste’ınızın ismi, failover cluster manager’da ağaç yapısının en üstündeki isim)’ya ve kurulum yaptığınız kullanıcıya gerekli yetkileri verelim. Bu işlem için Computer’da ilgili diske sağ tıklıyoruz ve properties diyoruz. Security Tab’ından Edit diyerek Add diyoruz. Object Types kısmında Computer’ı seçmezseniz CNO’yu yetkilendiremezsiniz.
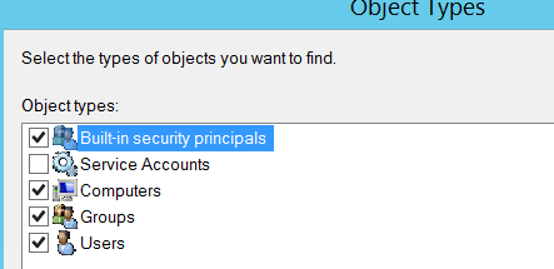
Daha sonra Failover Cluster Manager’a gelerek Windows Cluster Name üzerinde sağ tıklayarak MoreActions ve ardından Configure Cluster Quorum Settings…’e tıklıyorum.
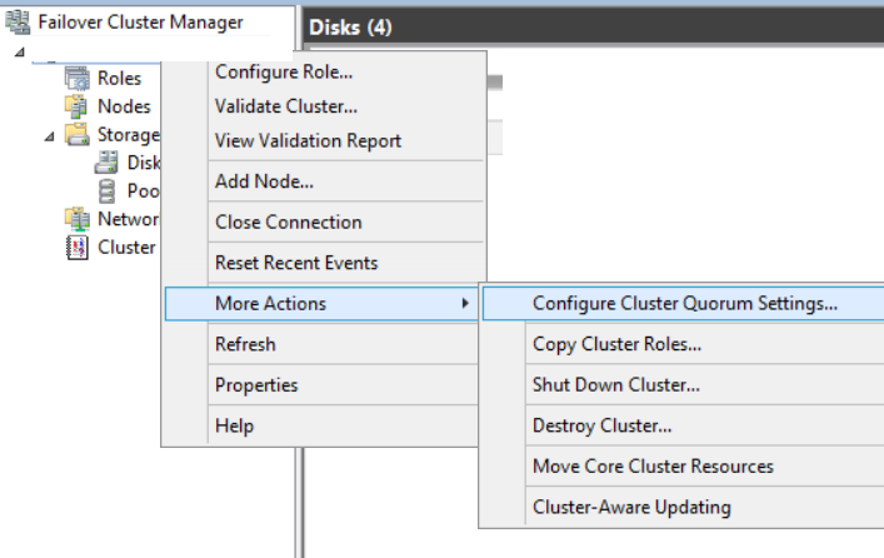
Gelen ekranda Select the quorum witness ‘ı seçiyorum.
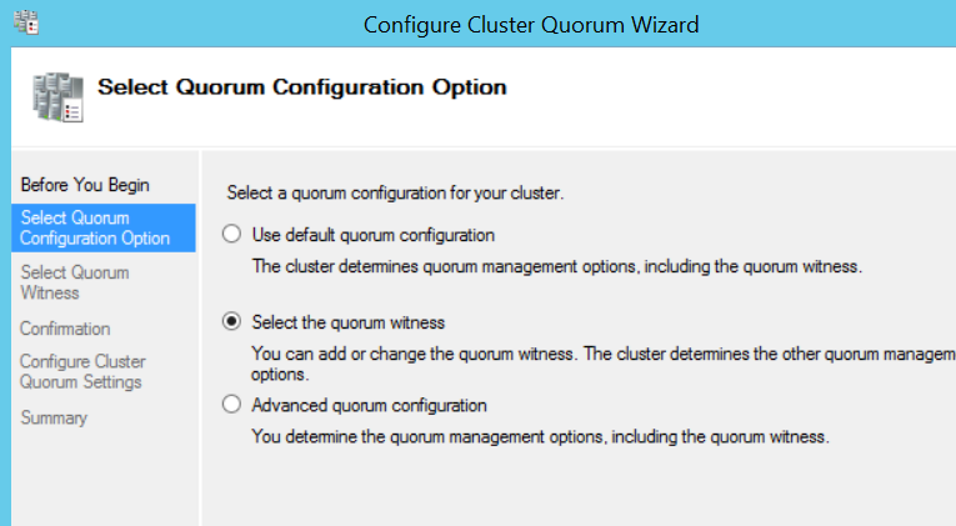
Gelen ekranda Configure a disk witness’ı seçiyorum.
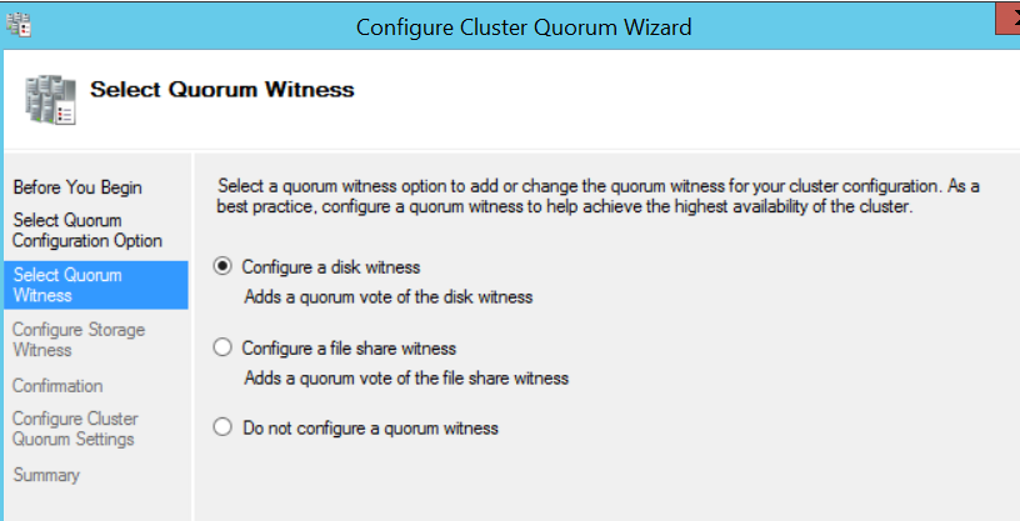
Gelen ekranda quorum için belirttiğim diski seçiyorum ve next next diyerek işlemi tamamlıyorum.
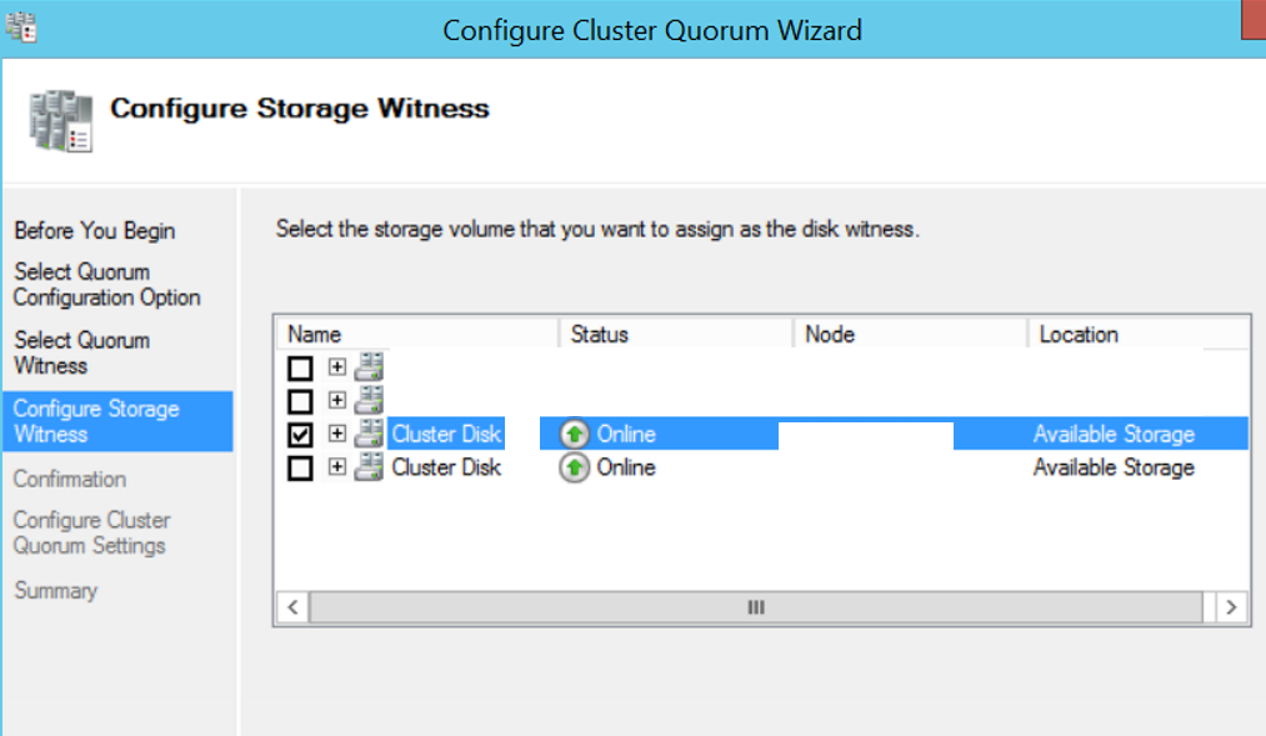
Quorum diskin yapıldırmasını bu şekilde bitirmiş olduk. Quorum için kullanılan eski disk artık Available Stora olarak gözükür. Bu diske sağ tıklayarak remove diyerek windows cluster’dan kaldırabilirsiniz.
MSDTC için konfigurasyonu yeniden yapılandırmak yerine önce kaldırıp sonra tekrar kurmamız gerekiyor. Kaldırmak için öncelikle aşağıdaki gibi Failover Cluster Manager’dan Roles sekmesinden Type’ı msdtc olan role’ü bulup sağ tıklayarak remove diyoruz.
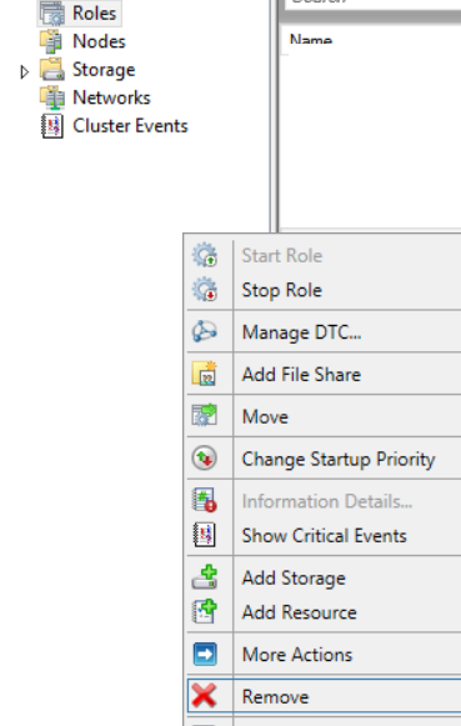
Remove dediğimizde bize aşağıdaki gibi bir uyarı veriyor. Yes diyerek işlemi tamamlıyoruz. Ama aşağıda linkini verdiğim makaleyle MSDTC’yi yeniden kurarken MSDTC’ye önceki ile aynı ismi verirseniz sıkıntı çıkarabilir. Çünkü MSDTC’yi oluştururken ActiveDirectory’de MSDTC’ye ne ismini verdiysek o isimde bir obje oluşturuyor. Ve aşağıdaki hatada da MSDTC servisini silmenin Active Directory’de oluşmuş bu objeyi silmeyeceğini söylüyor. Yani tekrar oluşturuken zaten bu isimde bir obje var diyebilir. Başka bir isim verirseniz sıkıntı yaşamazsınız. Ya da aynı ismi vermek istiyorsanız MSDTC servisini sildikten sonra Active Directory yöneticinizden bu objeyide silmesini isteyebilirsiniz.
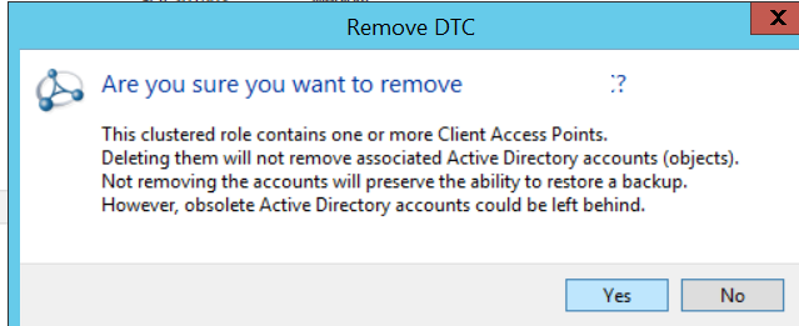
Kaldırma işlemi bittikten sonra “MS DTC’nin Cluster’a Eklenmesi” isimli makalemde anlattığım gibi MSDTC’yi yeni storage’daki diskimizi kullanarak yeniden yapılandırıyoruz. Yapılandırma işlemi bittikten sonra “MS DTC ile SQL Server’a bağlanmak isteyen bir uygulama için gerekli ayarları yapmak” isimli makalemde anlattığım ayarlarıda yapmalısınız.