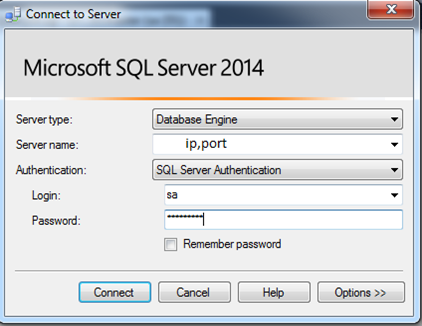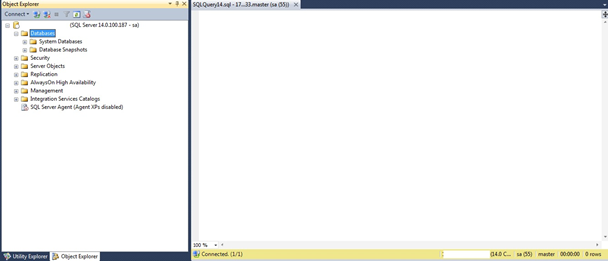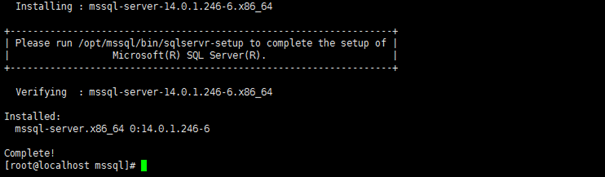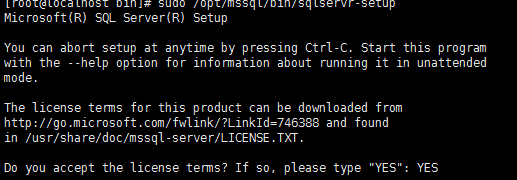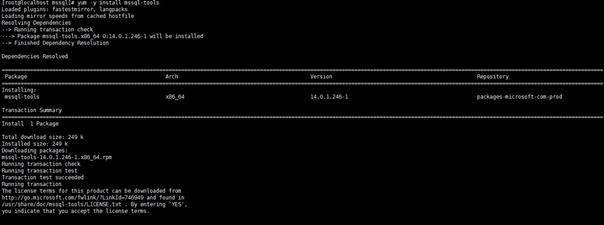Microsoft’un SQL Server’ı Linux üzerinde çalıştırması hepimiz için büyük bir değişikliğin başlangıcı olabilir. Bu yüzden bizde ilerde sistemlerimizde kullanma ihtimalimize karşı testler yapmaya karar verdik. Bu makalede centos 7.0 üzerine sql server kurulumunu inceleyeceğiz.
SQL Server vNext CTP1 desteklediği Linux based sistemler :
- Redhat/Centos
- Ubuntu
- SUSE Linux Enterprise Server
- Docker Engine
Linux makineye bağlanmak için Xshell kullanabilirsiniz.
Aşağıda ki linkten Xshell’i indirebilirsiniz.
https://www.netsarang.com/download/down_xsh5.html
Kuruluma başlamadan önce root ile bağlanmanız daha kolay olacaktır. Aşağıda belirtilen komut’u kullanarak root kullanıcısına geçiş yapıyoruz.
sudo su -

Yukarıdaki resimde görüldüğü gibi root ile bağlandığımızı onayladıktan sonra, mssql yum repository’sini indiriyoruz.
curl https://packages.microsoft.com/config/rhel/7/mssql-server.repo > /etc/yum.repos.d/mssql-server.repo

Repo güncellendikten sonra kuruluma başlıyoruz.
yum install -y mssql-server
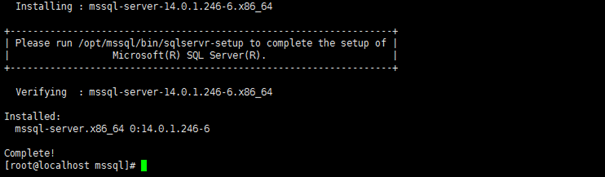
Kurulum işlemi bittikten sonra sıra geldi konfigürasyona,
sudo /opt/mssql/bin/sqlservr-setup
Kurulum sırasında lisansı onaylamak için “YES” yazıp devam ediyoruz.
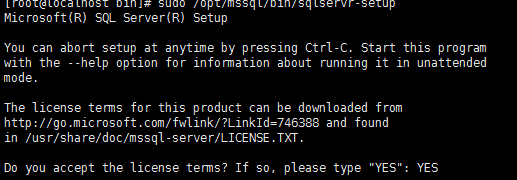
Onaylandıktan sonra mssql’e bağlanmak ve diğer işlemleri gerçekleştirebilmek için sa kullanıcı şifresini belirtiyoruz.

sa şifresini belirledikten sonra servisi başlatmak ve server başlangıcında SQL Server’ı otomatik başlayacak şekilde ayarlamak için onay veriyoruz.

Bu işlemleri de tamamladıktan sonra aşağıda görüldüğü gibi kurulum ve konfigürasyon tamamlanmış oluyor.

İşlemler tamamlandığına göre servis durumumuza bakalım.

İşletim sistemi üzerinde eğer port kısıtlaması yapılıyorsa 1433 numaralı portun erişime açılması gerekiyor.
1433 portunu açmak için aşağıda ki komutu kullanıyoruz.
firewall-cmd --zone=public --add-port=1433/tcp --permanent

Firewall üzerinden 1433 portunu açtıktan sonra aşağıda gibi ip tables’ı güncelliyoruz.
firewall-cmd --reload

SQL Server artık Linux üzerinde çalışıyor.
SQL ‘e bağlanmak için mssql-tools paketini içeren repository’yi aşağıdaki komut yardımıyla indiriyoruz.
curl https://packages.microsoft.com/config/rhel/7/prod.repo > /etc/yum.repos.d/prod.repo
Repoyu güncelledikten sonra aşağıda ki komutu çalıştırarak install işlemine başlıyoruz.
yum -y install mssql-tools
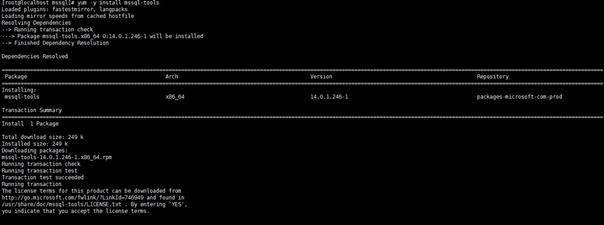
Lisans koşullarını kabul ediyor musunuz?
Sorusuna YES diyerek devam ediyoruz.

Kurulumumuz tamamlanmış oluyor.

Mssql servisi ve MSSQL tool’larının kurulumları tamamlandı.
Peki ilk bağlantımızı nasıl gerçekleştireceğiz?
Windows üzerinde çalışan MSSQL de bazı durumlarda sqlcmd ile bağlandığımız olmuştur. Burada da SQLCMD kullanarak bağlanacağız.
sqlcmd -s localhost(yada ip) -U sa -P (kurulum sırasında belirlediğimiz şifreyi giriyoruz)
Mssql ‘ e bağlanmış olduk.

Ve ilk sorgumuzu aşağıdaki sırada teker teker çalıştıralım.
Select name from sys.databases
GO

Mssql üzerinde ilk sorgumuzu çalıştırmış olduk. Sonraki makalelerimizde Linux üzerinde SQL Server detaylarına gireceğiz.